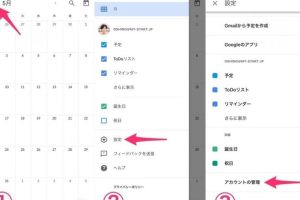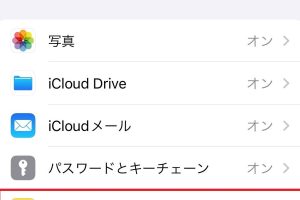Android File TransferがMacで認識しない時の対処法

AndroidデバイスをMacで認識させるためにはAndroid File Transferというソフトウェアが必要不可欠です。しかし、Android File TransferがMacで認識しないというトラブルに出くわすことがあります。そのような時、디바イスとの接続やファイルの転送ができなくなり、仕事や個人での活動に支障をきたすことになります。本稿では、を紹介し、トラブルシューティングのヒントを提供します。
Android File TransferがMacで認識しない時の対処法
MacでAndroid File Transferを使用して、AndroidデバイスとMacを接続しようとしても認識しない場合がある。この問題は、ドライバーのインストールサイズや設定ミスなどが原因している場合がある。本節では、Android File TransferがMacで認識しない時の対処法を紹介する。
1. ドライバーのインストール
Android File Transferは、ドライバーをインストールする必要がある。まず、Android File Transferの公式サイトからドライバーをダウンロードする。次に、ダウンロードしたファイルを実行して、インストールウィザードに従ってインストールする。注意:ドライバーのインストールサイズによっては、インストールできなくなる場合がある。
2. USBデバイスのドライバーの更新
USBデバイスのドライバーが古い状態にある場合、Android File Transferが認識しない場合がある。まず、Macの「システム環境設定」で「USB」を選択し、デバイスの一覧からAndroidデバイスを選択する。次に、「情報」というボタンをクリックし、「ドライバーの更新」をクリックする。注意:ドライバーの更新を行うと、Androidデバイスとの接続が切断される場合がある。
AndroidとGoogleカレンダーを同期する方法:スケジュール管理を効率化3. Androidデバイスの設定
Androidデバイスの設定ミスも原因になっている場合がある。まず、Androidデバイスで「設定」を開き、「開発者向けオプション」を選択する。次に、「USBデバッグモード」を有効にする。注意:USBデバッグモードを有効にすると、Androidデバイスのパフォーマンスが低下する場合がある。
4. Macの設定
Macの設定ミスも原因になっている場合がある。まず、Macの「システム環境設定」で「セキュリティ」を選択し、「一般」を選択する。次に、「ドキュメントフォルダーにアクセス可能なデバイスを許可」を選択する。注意:この設定を行うと、Macのセキュリティが低下する場合がある。
5. Android File Transferのアンインストールと再インストール
Android File Transferをアンインストールし、再インストールすることで対処することができる。まず、Macの「アプリケーション」フォルダーからAndroid File Transferを削除する。次に、Android File Transferの公式サイトからダウンロードし、再インストールする。注意:この方法を行うと、Android File Transferの設定がリセットされる場合がある。
| 対処法 | 注意点 |
|---|---|
| ドライバーのインストール | ドライバーのインストールサイズによっては、インストールできなくなる場合がある。 |
| USBデバイスのドライバーの更新 | ドライバーの更新を行うと、Androidデバイスとの接続が切断される場合がある。 |
| Androidデバイスの設定 | USBデバッグモードを有効にすると、Androidデバイスのパフォーマンスが低下する場合がある。 |
| Macの設定 | この設定を行うと、Macのセキュリティが低下する場合がある。 |
| Android File Transferのアンインストールと再インストール | この方法を行うと、Android File Transferの設定がリセットされる場合がある。 |
よくある質問
Android File TransferがMacで認識しない場合、原因は何ですか。
Android File TransferがMacで認識しない場合、多くの場合、USBドライバの問題や、Androidデバイスの設定ミス、Macのシステム設定の問題などが原因です。具体的には、USBドライバが正しくインストールされていない場合や、AndroidデバイスのUSBデバッグモードが有効になっていない場合、MacがAndroid File Transferを認識しなくなる可能性があります。また、Macのシステム設定で、セキュリティ ソフトウェアがAndroid File Transferをブロックしている場合もあります。
AndroidスマホをHDMIでミラーリングする方法:大画面で楽しもう!Android File TransferがMacで認識しない場合、初歩的な対処法は何ですか。
Android File TransferがMacで認識しない場合、初歩的な対処法として、USBケーブルを交換したり、Androidデバイスを再起動することを試みてみます。また、Macの再起動も試みてみます。これらの対処法で問題が解決しない場合、更なる対処法を試みる必要があります。
Android File TransferがMacで認識しない場合、USBドライバの問題を解決するにはどうすれば良いですか。
Android File TransferがMacで認識しない場合、USBドライバの問題を解決するには、USBドライバの再インストールを試みてみます。具体的には、Android File Transferの公式サイトからUSBドライバをダウンロードし、インストールする必要があります。また、USBドライバの更新も試みてみます。これで問題が解決しない場合、他の対処法を試みる必要があります。
Android File TransferがMacで認識しない場合、Macのシステム設定を変更する必要はありますか。
Android File TransferがMacで認識しない場合、Macのシステム設定を変更する必要があります。セキュリティ ソフトウェアの設定を変更して、Android File Transferを許可する必要があります。また、Macのシステム設定で、Android File Transferを信頼されたアプリケーションとして登録する必要があります。これで問題が解決しない場合、更なる対処法を試みる必要があります。
Android対応HDMI変換ケーブルおすすめ5選!選び方のポイント