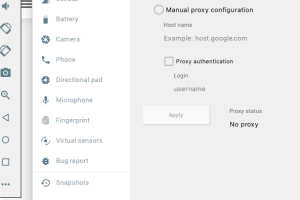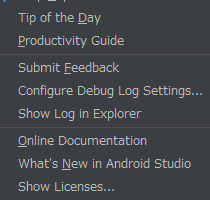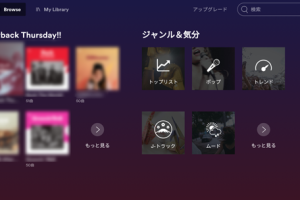Android StudioでGradleのバージョンを確認・変更する方法
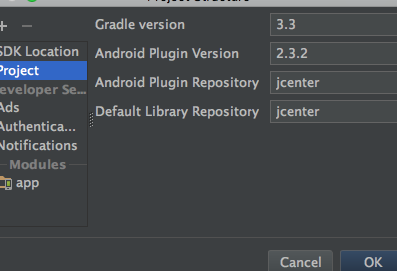
Android Studioでは、プロジェクトのビルドやデバッグにGradleを使用しています。Gradleのバージョンは、アプリケーションのビルドや実行に大きな影響を与えるため、正しいバージョンを使用することが重要です。ただし、Gradleのバージョンを確認や変更する方法についてわからないという人は多くいます。この記事では、Android StudioでGradleのバージョンを確認し、変更する方法を簡単に説明します。
Android StudioでGradleのバージョンを確認・変更する方法
Android Studioでは、Gradleのバージョンを確認・変更することができます。Gradleは、Androidアプリケーションのビルドツールであり、バージョンによって異なる機能やパフォーマンスを提供します。
Gradleのバージョンを確認する方法
Android StudioでGradleのバージョンを確認するには、以下の手順を踏みます。 1. Android Studioを起動し、プロジェクトを開きます。 2. メニューバーから「File」→「Settings」を選択し、設定画面に移動します。(Windowsの場合) 或いは、「Android Studio」→「Preferences」を選択します。(Macの場合) 3. 設定画面で、「Build, Execution, Deployment」→「Gradle」を選択します。 4. 「Gradle version」欄に、現在使用しているGradleのバージョンが表示されます。
| Gradle version | Description |
|---|---|
| 4.1.0 | 最新のGradleバージョン |
| 3.6.0 | 以前のGradleバージョン |
Gradleのバージョンを変更する方法
Android StudioでGradleのバージョンを変更するには、以下の手順を踏みます。 1. Android Studioでプロジェクトを開きます。 2. メニューバーから「File」→「Settings」を選択し、設定画面に移動します。(Windowsの場合) 或いは、「Android Studio」→「Preferences」を選択します。(Macの場合) 3. 設定画面で、「Build, Execution, Deployment」→「Gradle」を選択します。 4. 「Gradle version」欄で、ドロップダウンメニューから希望のGradleバージョンを選択します。 5. 「Apply」ボタンをクリックし、変更を適用します。
Android StudioでProxyを設定する方法:ネットワーク接続Gradleのバージョンアップのメリット
Gradleのバージョンアップには、以下のようなメリットがあります。 パフォーマンスの向上: 新しいGradleバージョンでは、ビルド時間短縮やパフォーマンス向上が期待できます。 新機能の追加: 新しいGradleバージョンでは、新しい機能やプラグインが追加されます。 バグフィックス: 新しいGradleバージョンでは、既知のバグが修正されます。
Gradleのバージョンダウンのデメリット
Gradleのバージョンダウンには、以下のようなデメリットがあります。 パフォーマンスの低下: 古いGradleバージョンでは、ビルド時間が長くなりパフォーマンスが低下します。 機能の制限: 古いGradleバージョンでは、新しい機能やプラグインが使用できません。 バグの再発生: 古いGradleバージョンでは、既知のバグが再発生します。
Gradleのバージョン確認の重要性
Gradleのバージョン確認は、以下のような理由で重要です。 プロジェクトの安定性: Gradleのバージョンが古くて、プロジェクトの安定性が低下します。 パフォーマンスの影響: Gradleのバージョンが古くて、パフォーマンスが低下します。 新機能の使用: 新しいGradleバージョンで、新しい機能やプラグインを使用することができます。
よくある質問
Android StudioでGradleのバージョンを確認する方法は?
Android StudioでGradleのバージョンを確認するには、プロジェクトの build.gradle ファイルを開き、`gradle` タグ内にある `gradleVersion` を確認します。または、Android Studioのメニューバーから View > Tool Windows > Gradle を選択し、Gradleツールウィンドウを開きます。そこに表示される Gradle version 欄に、現在使用しているGradleのバージョンが表示されます。
Android Studioのバージョンアップ方法:最新機能を使おう!Gradleのバージョンを変更する方法は?
Gradleのバージョンを変更するには、プロジェクトの build.gradle ファイルを開き、`gradle` タグ内にある `gradleVersion` を編集します。例えば、`gradleVersion ‘4.1.0’` という形でバージョンを指定します。または、Android Studioのメニューバーから File > Settings > Build, Execution, Deployment > Gradle を選択し、Gradle設定ダイアログを開きます。そこに表示される Gradle version 欄に、新しいバージョンを入力して OK をクリックします。
Gradleのバージョンをアップデートする必要があるのは?
Android Studioが新しいバージョンのGradleをサポートしている場合や、プロジェクトの依存関係に新しいバージョンのGradleが必要な場合など、Gradleのバージョンアップデートが必要になる場合があります。また、セキュリティー上の理由からも、古いバージョンのGradleには脆弱性があるためアップデートする必要があります。Security patchesや新機能の追加などの理由からも、Gradleのバージョンアップデートを行うことが推奨されます。
Gradleのバージョンをダウングレードする方法は?
Gradleのバージョンをダウングレードするには、プロジェクトの build.gradle ファイルを開き、`gradle` タグ内にある `gradleVersion` を編集します。例えば、`gradleVersion ‘3.6.0’` という形でバージョンを指定します。または、Android Studioのメニューバーから File > Settings > Build, Execution, Deployment > Gradle を選択し、Gradle設定ダイアログを開きます。そこに表示される Gradle version 欄に、古いバージョンを入力して OK をクリックします。ただし、ダウングレードすることでプロジェクトに悪影響を与える場合があるため、注意して実施する必要があります。
Android TV Stick:テレビをスマート化!おすすめ機種と使い方