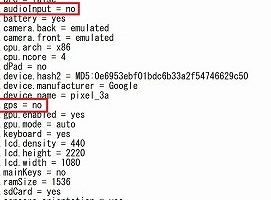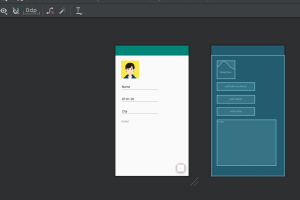Android Studioのレイアウトエディタ:画面設計を効率化
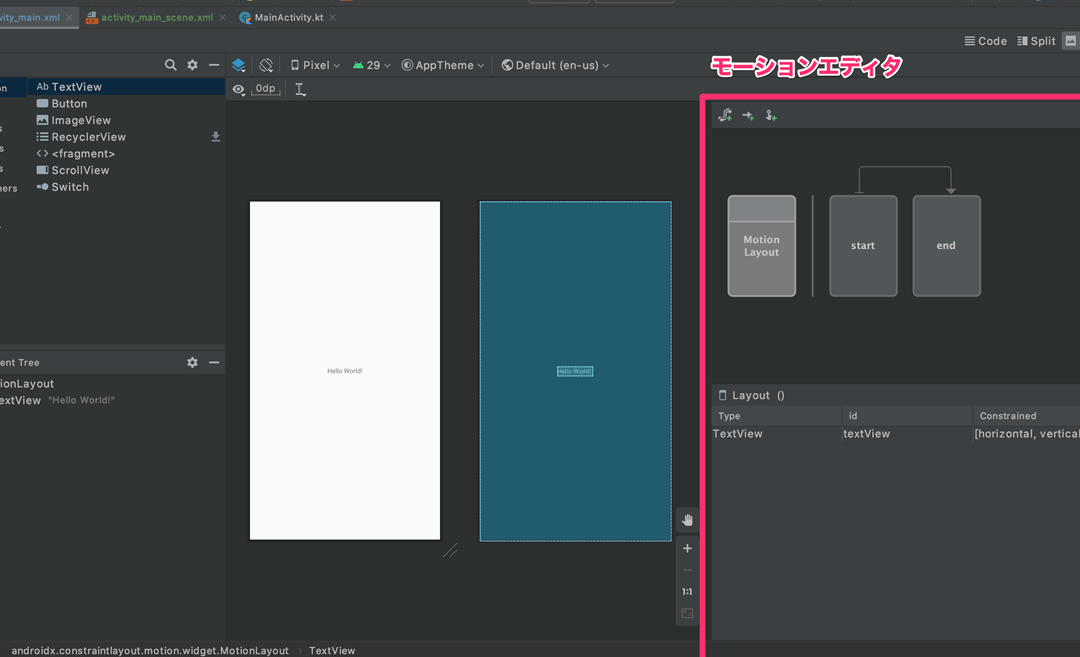
Android Studioのレイアウトエディタは、アプリケーションの画面設計を行う上で不可欠なツールです。レイアウトエディタを適切に活用することで、開発効率を大幅に向上させることができます。ただし、レイアウトエディタの機能や操作方法について適切に理解していない開発者も多いようです。そこで、本稿ではAndroid Studioのレイアウトエディタの機能やTipsを紹介し、画面設計の効率化を目指します。
Android Studioのレイアウトエディタ:画面設計を効率化
Android Studioのレイアウトエディタは、アンドロイドアプリケーションの画面設計を効率化するための強力なツールです。このエディタを使用することで、デザイナーとデベロッパーが協力して、美しく効率的な画面設計を実現することができます。
レイアウトエディタの基本機能
Android Studioのレイアウトエディタは、 drag-and-drop によるコンポーネントの配置や、プロパティーの設定、レイアウトのプレビューなど、多くの基本機能を備えています。ConstraintLayout を使用することで、コンポーネントのサイズや位置を自由に設定することができます。また、 chain を使用することで、コンポーネント同士の関係を設定することができます。
| 機能 | 説明 |
|---|---|
| drag-and-drop | コンポーネントの配置を簡単に行うことができる |
| プロパティーの設定 | コンポーネントのサイズ、色、フォントなどを設定することができる |
| レイアウトのプレビュー | 設計中のレイアウトをプレビューすることができる |
レイアウトエディタの利点
Android Studioのレイアウトエディタを使用することで、以下のような利点があります。生産性の向上、画面設計の自由度の向上、デザイナーとデベロッパーの協力の向上などです。
Android Studioが重い時の対処法:動作を軽くする設定レイアウトエディタで実現可能なデザインパターン
Android Studioのレイアウトエディタを使用することで、さまざまなデザインパターンを実現することができます。Material Design、Grid Layout、Relative Layoutなどです。
レイアウトエディタとConstraintLayout
Android StudioのレイアウトエディタとConstraintLayout は、緊密に連携して、美しく効率的な画面設計を実現することができます。ConstraintLayout を使用することで、コンポーネントのサイズや位置を自由に設定することができます。
レイアウトエディタのTipsとTricks
Android Studioのレイアウトエディタを使用することで、以下のようなTipsとTricksがあります。ショートカットキー を使用することで、作業効率を向上させることができます。また、レイアウトのインスペクター を使用することで、レイアウトの問題を簡単に解決することができます。
よくある質問
Android Studioのレイアウトエディタで画面設計を効率化する方法はありますか。
Android Studioのレイアウトエディタには、画面設計を効率化するための多くの機能があります。ConstraintLayoutを使用することで、画面のレイアウトを簡単に設計することができます。また、Layout EditorのAutoconnect機能を使用することで、Viewのレイアウトを自動的に設定することができます。これにより、画面設計の時間を大幅に短縮することができます。また、Preview機能を使用することで、設計中の画面をリアルタイムでプレビューすることができます。これにより、“試行錯誤”の時間を大幅に短縮することができます。
Android URLスキーム:アプリを外部から起動する方法Android StudioのレイアウトエディタでConstraintLayoutを使用する利点は何ですか。
Android StudioのレイアウトエディタでConstraintLayoutを使用する利点は、画面のレイアウトを柔軟に対応できることです。ConstraintLayoutを使用することで、さまざまな画面サイズやデバイスに対応できるレイアウトを設計することができます。また、ConstraintLayoutは、Viewのサイズや位置を簡単に設定することができます。これにより、画面設計の時間を大幅に短縮することができます。また、ConstraintLayoutは、Android 7.0以降のバージョンでサポートされているため、最新のAndroidデバイスでも問題なく動作します。
Android StudioのレイアウトエディタでLayout EditorのAutoconnect機能を使用する方法はありますか。
Android StudioのレイアウトエディタでLayout EditorのAutoconnect機能を使用する方法は、Viewをドラッグ&ドロップすることで、自動的にレイアウトを設定することができます。Autoconnect機能を使用することで、Viewのレイアウトを簡単に設定することができます。また、Autoconnect機能は、Viewのサイズや位置を自動的に調整するため、画面設計の時間を大幅に短縮することができます。また、Autoconnect機能は、ConstraintLayoutとの相性が高いため、柔軟に対応できるレイアウトを設計することができます。
Android StudioのレイアウトエディタでPreview機能を使用する利点は何ですか。
Android StudioのレイアウトエディタでPreview機能を使用する利点は、設計中の画面をリアルタイムでプレビューすることができることです。Preview機能を使用することで、“試行錯誤”の時間を大幅に短縮することができます。また、Preview機能は、さまざまな画面サイズやデバイスに対応できるプレビューを表示することができます。これにより、画面設計の時間を大幅に短縮することができます。また、Preview機能は、エラーの検出も容易にするため、BUGの発生を少なくすることができます。
Android UUID:ユニークなIDを生成する方法