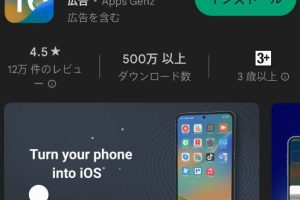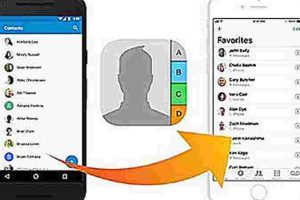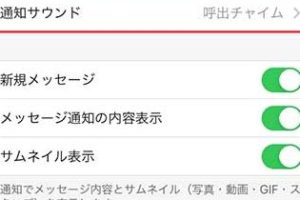AndroidとiPadをミラーリングする方法!画面共有をしよう

スマートフォンやタブレットは、生活に不可欠な existence になりました。しかし、朋友や家族と一緒に見たかった映画や、chw такийのプレゼンテーションを一緒に見たいという場合はどうすればいいのか。また、仕事ですぐに資料を共有したり、チームで協力して作業をしたりする场合もあります。そのような時に役立つのが、AndroidとiPadのミラーリングです。画面を共有することで、新しいコミュニケーションの形を生み出すことができます。この記事では、AndroidとiPadをミラーリングする方法を紹介します。
AndroidとiPadをミラーリングする方法!画面共有をしよう
AndroidとiPadをミラーリングする方法はいくつかありますが、ここでは最も簡単で便利な方法を紹介します。ミラーリングすることで、Androidの画面をiPadに表示したり、iPadの画面をAndroidに表示することができます。これにより、プレゼンテーションやゲームの共有、遠隔地での作業協力など、様々なシナリオでの利便性を高めることができます。
1. Chromecastを使用したミラーリング
Chromecastは、Googleが提供する無線映像伝送デバイスです。AndroidデバイスとChromecastを同一のWi-Fiネットワークに接続し、Google Homeアプリでキャストの設定を行うことで、Androidの画面をChromecastにミラーリングすることができます。 Chromecastには、iPad用アプリもありますので、iPadでもミラーリングすることができます。
AndroidをiPhoneみたいな操作にする方法!ランチャーアプリ| デバイス | Chromecast | iPad |
|---|---|---|
| 必要条件 | 同一のWi-Fiネットワーク | 同一のWi-Fiネットワーク |
| 設定方法 | Google Homeアプリでの設定 | Chromecastアプリでの設定 |
2. AirDroidを使用したミラーリング
AirDroidは、Androidデバイスの画面をパソコンやタブレットにミラーリングするためのアプリケーションです。AirDroidをAndroidデバイスとiPadにインストールし、同一のWi-Fiネットワークに接続することで、Androidの画面をiPadにミラーリングすることができます。 注意: AirDroidを使用するには、Androidデバイスの画面ロックを解除する必要があります。
3. ApowerMirrorを使用したミラーリング
ApowerMirrorは、AndroidデバイスとPCやタブレットとの画面共有を実現するためのソフトウェアです。ApowerMirrorをAndroidデバイスとiPadにインストールし、同一のWi-Fiネットワークに接続することで、Androidの画面をiPadにミラーリングすることができます。 特徴: ApowerMirrorでは、画面の録画やスクリーンショットも可能です。
4. Vysorを使用したミラーリング
Vysorは、Androidデバイスの画面をパソコンやタブレットにミラーリングするためのアプリケーションです。VysorをAndroidデバイスとiPadにインストールし、同一のWi-Fiネットワークに接続することで、Androidの画面をiPadにミラーリングすることができます。 利点: Vysorでは、ミラーリングされた画面にタッチ操作も可能です。
5. mobizenを使用したミラーリング
mobizenは、Androidデバイスの画面をパソコンやタブレットにミラーリングするためのアプリケーションです。mobizenをAndroidデバイスとiPadにインストールし、同一のWi-Fiネットワークに接続することで、Androidの画面をiPadにミラーリングすることができます。 特徴: mobizenでは、画面の録画やスクリーンショットも可能です。また、ミラーリングされた画面にタッチ操作も可能です。
AndroidからiPhoneへ連絡先を移行する方法!簡単手順AndroidからiPadに画面を映すには?

AndroidからiPadに画面を映すには、 Chromecastや、AirPlay、Miracast、Google Homeなどの技術を使用することができます。ただし、AndroidとiPadが異なるOSを使用しているため、直接的に画面を共有することはできません。よって、中間層としてのデバイスやアプリケーションを使用して、画面を共有する必要があります。
Chromecastを使用する方法
Chromecastを使用することで、Androidの画面をTVやiPadに映すことができます。以下はその手順です。
- Chromecastを購入し、セットアップします。
- AndroidデバイスでGoogle Homeアプリケーションを開き、Chromecastを選択します。
- 「画面/音声を 방송する」aptionをタップし、放送を開始します。
Chromecastを使用することで、簡単に画面を共有することができます。
AndroidのISOファイルとは?使い方と注意点AirPlayを使用する方法
AirPlayを使用することで、iPadの画面をAndroidデバイスに映すことができます。ただし、両方のデバイスが同じネットワークに接続されている必要があります。以下はその手順です。
- iPadでAirPlayを有効にします。
- AndroidデバイスでAirPlayを受信するアプリケーションを開き、 iPadを選択します。
- 「画面を共有する」をタップし、画面を共有を開始します。
AirPlayを使用することで、簡単に画面を共有することができます。
Miracastを使用する方法
Miracastを使用することで、Androidの画面をiPadに映すことができます。ただし、両方のデバイスが同じネットワークに接続されている必要があります。以下はその手順です。
- AndroidデバイスでMiracastを有効にします。
- iPadでMiracastを受信するアプリケーションを開き、Androidデバイスを選択します。
- 「画面を共有する」をタップし、画面を共有を開始します。
Miracastを使用することで、簡単に画面を共有することができます。
AndroidのLINE通知設定をカスタマイズ!自分好みに変更AndroidとiPhoneをミラーリングするにはどうすればいいですか?

ミラーリングの準備
ミラーリングを開始するためには、以下の準備が必要です。
- 両方のデバイスを準備しておく
- Wi-Fiネットワークに接続する
- ミラーリングアプリをインストールする
ミラーリングの方法
ミラーリングアプリを使用して、AndroidとiPhoneの画面を共有することができます。
- ミラーリングアプリを起動して、同期する
- Androidの画面をキャストして、iPhoneに送信する
<li:iPhoneの画面に反映される
注意点
ミラーリングを行う際には、以下の点に注意しておく必要があります。
- セキュリティーの問題を考慮する
- ネットワークの速度が遅い場合、ミラーリングが遅れたり、乱れたりする
- 両方のデバイスの設定が異なる場合、ミラーリングに問題が生じる
スマホでiPadの画面を共有するにはどうすればいいですか?
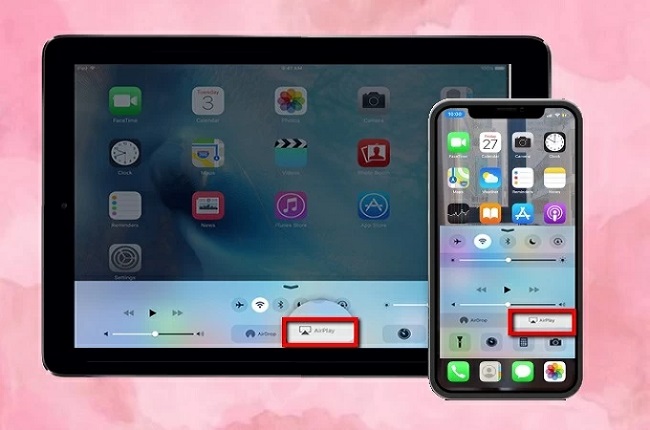
方法1: AirPlayを使用する
AirPlayを使用すると、スマホの画面をiPadに無線で共有することができます。AirPlayは、Appleの技術であり、iOSデバイス同士での画面共有をサポートしています。下記の手順でスマホの画面をiPadに共有することができます。
- スマホとiPadを同じWi-Fiネットワークに接続する
- スマホでAirPlayを有効にする
- スマホのコントロールセンターを開き、AirPlayをタップする
- 共有するiPadの名前を選択する
方法2: QuickTime Playerを使用する
QuickTime Playerを使用すると、スマホの画面をiPadに有線で共有することができます。QuickTime Playerは、macOSに標準搭載されているメディアプレ레이ヤーであり、スマホの画面を共有する機能をサポートしています。下記の手順でスマホの画面をiPadに共有することができます。
- スマホとiPadをUSBケーブルで接続する
- macOSのQuickTime Playerを開く
- ファイルメニューから新しい画面録画を選択する
- スマホの画面を選択し、録画を開始する
方法3:第三者アプリを使用する
第三者アプリを使用すると、スマホの画面をiPadに共有することができます。iToolsやApowerMirrorなどのアプリがあり、スマホの画面をiPadに共有する機能をサポートしています。下記の手順でスマホの画面をiPadに共有することができます。
- スマホとiPadに第三者アプリをインストールする
- スマホとiPadを同じWi-Fiネットワークに接続する
- スマホ上で第三者アプリを開き、画面共有を選択する
- 共有するiPadの名前を選択する
Androidでスマホの画面をタブレットに映すには?
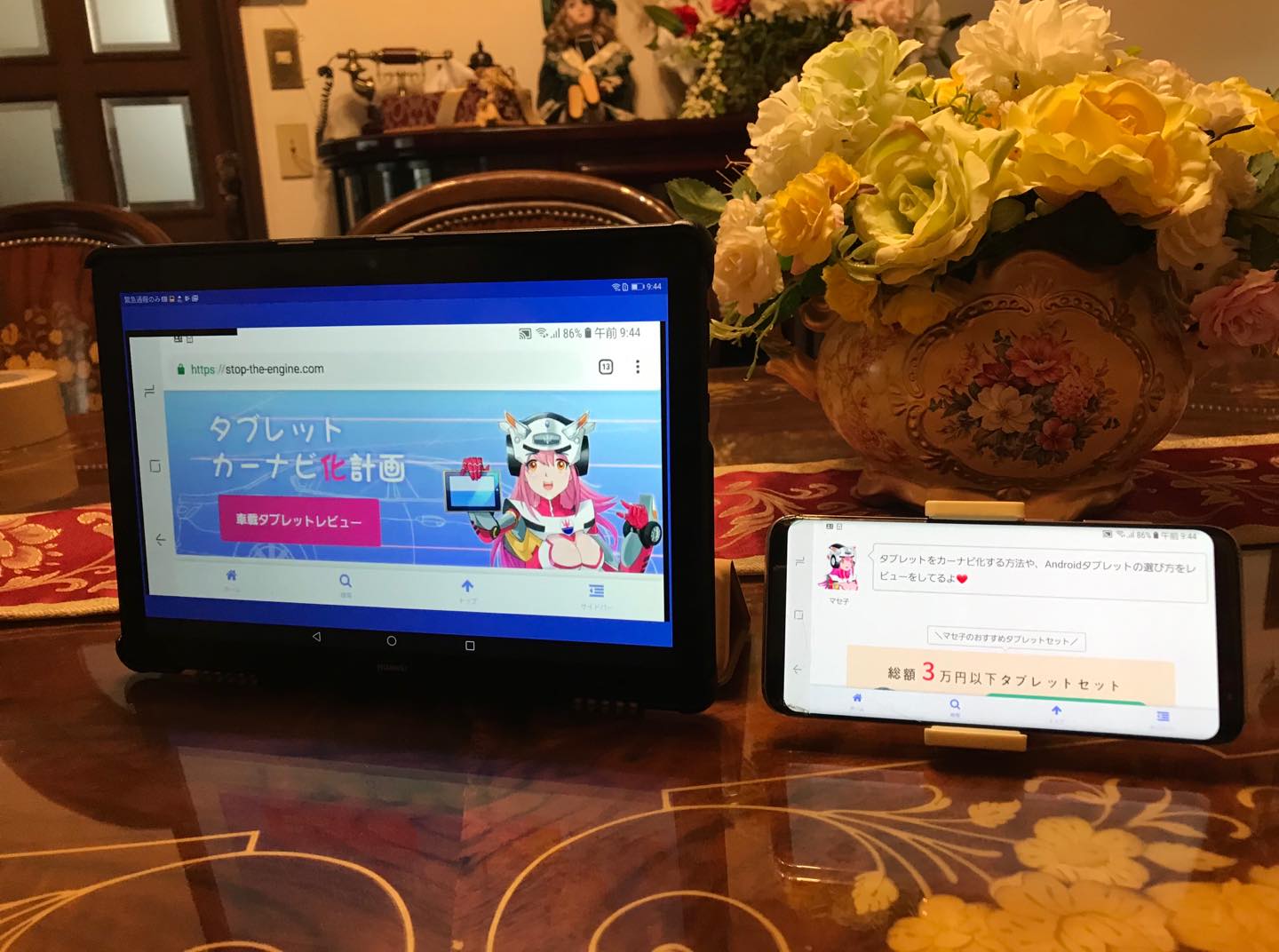
Androidでスマホの画面をタブレットに映すには、以下の方法があります。
ChromecastやMiracastを使用する方法
ChromecastやMiracastでは、スマートフォンの画面をタブレットに無線で伝送できます。Google ChromecastやMiracast対応のデバイスをタブレットに接続し、スマートフォンからChromecastやMiracastアプリを使用して画面をミラーリングします。この方法では、スマートフォンの画面をそのままタブレットに映し出すことができます。
- ChromecastやMiracast対応のデバイスを購入
- スマートフォンにChromecastやMiracastアプリをインストール
- タブレットとスマートフォンを同じWi-Fiネットワークに接続
USB OTGケーブルを使用する方法
USB OTGケーブルを使用して、スマートフォンの画面をタブレットに有線で伝送できます。USB OTGケーブルをタブレットとスマートフォンに接続し、スマートフォンの画面をタブレットにミラーリングします。この方法では、スマートフォンの画面をタブレットに映し出すことができます。
- USB OTGケーブルを購入
- タブレットとスマートフォンにUSB OTGケーブルを接続
- スマートフォンの画面をタブレットにミラーリング
アプリケーションを使用する方法
アプリケーションを使用して、スマートフォンの画面をタブレットに映し出すことができます。Screen MirroringやVNCなどのアプリケーションを使用して、スマートフォンの画面をタブレットにミラーリングします。この方法では、スマートフォンの画面をタブレットに映し出すことができます。
- アプリケーションをインストール
- スマートフォンとタブレットを同じWi-Fiネットワークに接続
- アプリケーションを使用して画面をミラーリング
よくある質問
AndroidとiPadをミラーリングするために必要なソフトウェアは何ですか?
AndroidとiPadをミラーリングするために必要なソフトウェアは、MiracastやChromecast、AirPlayなどのミラーリングソフトウェアがあります。これらのソフトウェアを使用することで、AndroidとiPadの画面をミラーリングすることができます。また、 VysorやApowerMirrorなどのthird-partyソフトウェアも使用可能です。これらのソフトウェアを使用することで、AndroidとiPadの画面をミラーリングすることができます。
AndroidとiPadの画面共有にはどのくらいの時間がかかりますか?
AndroidとiPadの画面共有には、幾分かの時間がかかります。具体的には、Wi-FiやBluetoothなどの接続方法によって異なります。通常、Wi-Fiを使用することで、几分かの時間で接続することができます。一方、Bluetoothを使用する場合は、少し時間がかかる可能性があります。ただし、third-partyソフトウェアを使用することで、時間を短縮することもできます。
AndroidとiPadのミラーリングにはセキュリティーの問題はないのですか?
AndroidとiPadのミラーリングには、セキュリティーの問題があります。特に、第三者が画面を盗み見るなどの問題があります。そこで、.methods of encryptionやpassword protectionなどのセキュリティーフィーチャーを使用することで、セキュリティーの問題を回避することができます。また、公式ソフトウェアを使用することで、セキュリティーの問題を最小限度に抑えることもできます。
AndroidとiPadのミラーリングにはどのような用途がありますか?
AndroidとiPadのミラーリングには、様々な用途があります。例えば、プレゼンテーションやゲーム、教育などの用途があります。また、家庭での映画鑑賞や友達とのゲーム対戦などの用途もあります。更に、ビジネスでの会議や遠隔作業などの用途もあります。 AndroidとiPadのミラーリングを使用することで、様々なシーンでのコミュニケーションを向上させることができます。