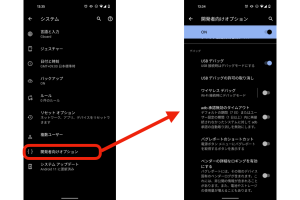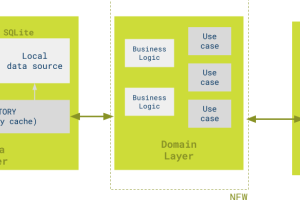Android Studio Logcat活用術: デバッグ効率UP
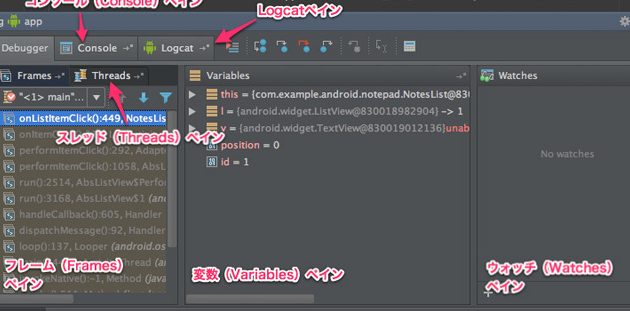
Android StudioのLogcatは、Androidアプリケーションのデバッグにおける必須ツールです。ただし、多くの開発者がその能力を十分に発揮できず、時間の無駄やストレスを招いています。本記事では、Logcatの効率的な活用術を紹介し、デバッグの効率をUPさせるための実践的なtipsを提供します。Logcatの暗部にある便利な機能や、日常的なデバッグでの落とし穴を克服することで、Androidアプリケーションの開発効率を大きく向上させることができます。
Android Studio Logcat活用術: デバッグ効率UPの秘訣
Android StudioのLogcatは、デバッグにおいて非常に重要なツールです。ただし、多くの開発者がLogcatの機能をフルに活用していません。この記事では、Logcatの活用術を紹介し、デバッグ効率をUPさせるための秘訣を伝えます。
Logcatの基本的な使い方
Logcatは、Android Studioの左側にある「Android Monitor」パネルからアクセスできます。Logcatには、デバッグ情報やエラーメッセージが表示されます。デバッグ情報は、APPLICATION、SYSTEM、KERNELという三つのレベルに分けられています。APPLICATIONレベルでは、アプリケーションのデバッグ情報が表示され、SYSTEMレベルでは、システムのデバッグ情報が表示され、KERNELレベルでは、カーネルのデバッグ情報が表示されます。
| レベル | 内容 |
|---|---|
| APPLICATION | アプリケーションのデバッグ情報 |
| SYSTEM | システムのデバッグ情報 |
| KERNEL | カーネルのデバッグ情報 |
フィルタリングによってデバッグ情報を絞り込む
Logcatには、フィルタリング機能があります。この機能を使用することで、特定のデバッグ情報を抽출することができます。フィルターペインに、条件を設定することで、指定された条件に合致するデバッグ情報のみが表示されます。
Android Studioデバッグ完全ガイド: エラー解決の秘訣Logcatの出力形式をカスタマイズする
Logcatの出力形式をカスタマイズすることで、デバッグ情報をよりわかりやすくすることができます。Logcat設定パネルで、出力形式を選択することができます。
| 出力形式 | |
|---|---|
| Verbose | 詳細なデバッグ情報を出力 |
| Debug | 通常のデバッグ情報を出力 |
| Info | 基本的なデバッグ情報を出力 |
| Warn | 警告メッセージを出力 |
| Error | エラーメッセージを出力 |
Logcatの検索機能を活用する
Logcatには、検索機能があります。この機能を使用することで、特定のデバッグ情報を検索することができます。検索条件を設定することで、指定された条件に合致するデバッグ情報のみが表示されます。
Logcatの保存機能を活用する
Logcatには、保存機能があります。この機能を使用することで、Logcatの内容をファイルとして保存することができます。保存されたファイルは、後で参照することができます。
Logcatを見やすくするにはどうすればいいですか?
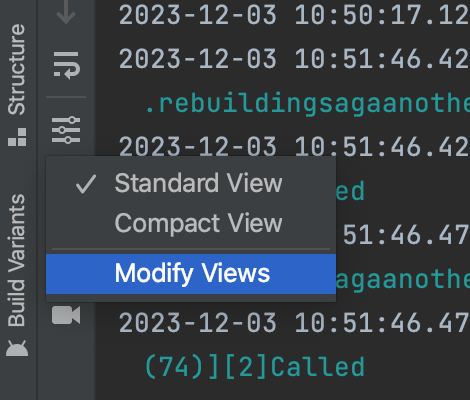
Logcatのフィルタリング
Logcatをより見やすくするためには、フィルタリングすることが効果的です。パッケージ名やログレベルなど、特定の条件に基づいてログを抽出することができます。例えば、自分のアプリケーションのログだけを抽出すれば、検索やデバッグがより簡単になります。
- Android StudioのLogcatウィンドウで、(polyfill)アイコンをクリックします。
- フィルタリング条件を設定します。
- 適用ボタンをクリックします。
ロギングの最適化
ログの量が多すぎると、Logcatが遅くなります。これを避けるためには、ロギングの最適化を行う必要があります。ログレベルを適切に設定し、不要なログを削除することが重要です。
- ログレベルをINFOやDEBUGに設定しておきます。
- ロギングの頻度を減らすために、時間インターバルを設定します。
- 不要なログを削除するために、Logcatのクリアボタンを使用します。
Logcatのカスタマイズ
Logcatの見た目をカスタマイズすることもできます。カラースキームやフォントサイズを変更することで、 Logcatをより見やすくすることができます。
- Android Studioの設定画面で、Editorの appearanceを変更します。
- フォントサイズを変更します。
- カラースキームを変更します。
Androidでデバッガを待機するには?
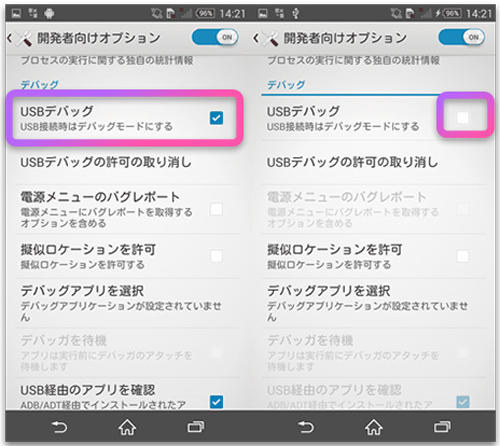
Androidでデバッガを待機するには?
Androidのデバッグには、adbコマンドラインツールやAndroid Studioのデバッガなど、さまざまなツールを使用することができます。Androidデバッガーを待機するためには、次の手順を踏みます。
Androidデバッガーの起動
Androidデバッガーを起動するためには、ターミナルやコマンドプロンプトを開き、adbコマンドを使用してデバッガーを起動します。
- ターミナルやコマンドプロンプトを開き、adb devicesコマンドを実行します。
- デバイスの一覧が表示されるので、デバイス名を確認します。
- adb -s デバイス名 debugコマンドを実行します。
Android Studioでのデバッガー
Android Studioには、デバッガーが統合されています。Runボタンをクリックすると、デバッガーが起動します。
Androidアイコンパックでカスタマイズ: おしゃれなホーム画面- Android Studioでプロジェクトを開きます。
- Runボタンをクリックします。
- デバッガーが起動し、ブレークポイントを設定することができます。
デバッガーの使い方
デバッガーを使用するためには、ブレークポイントを設定し、変数の値を確認し、プログラムの実行を一時停止することができます。
- ブレークポイントを設定するためには、ブレークポイントアイコンをクリックします。
- 変数の値を確認するためには、Variablesビューを開きます。
- プログラムの実行を一時停止するためには、Step Overボタンをクリックします。
Logcatの取得方法は?
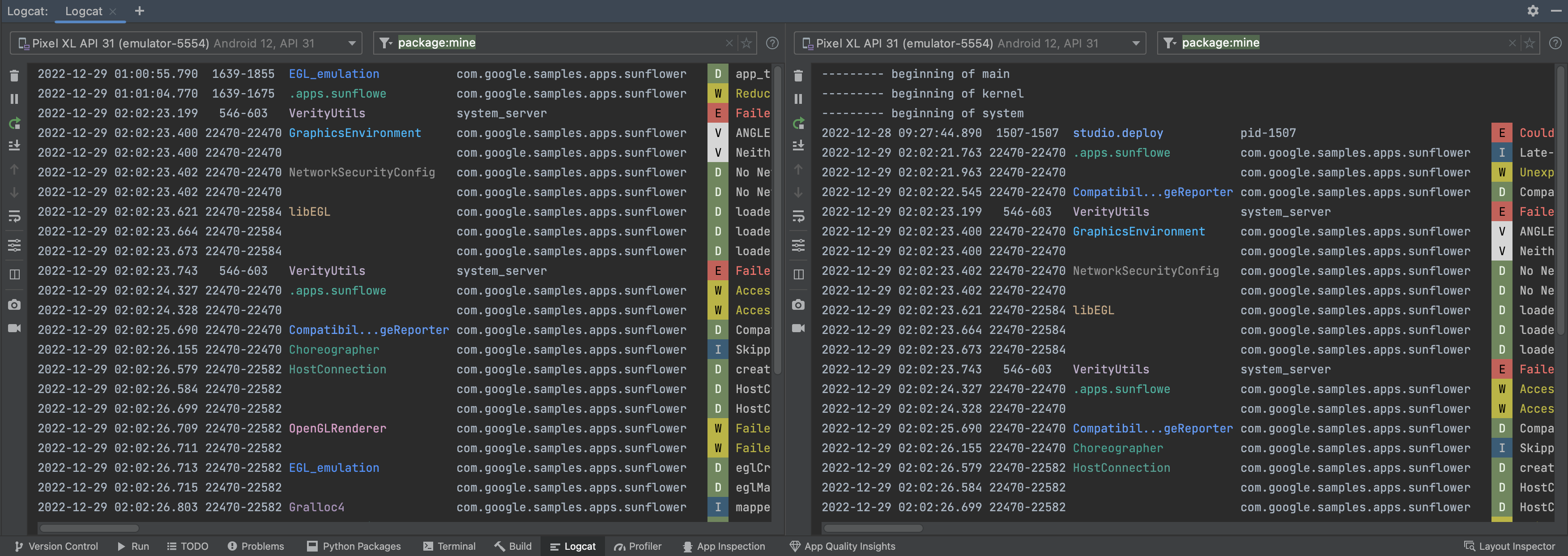
Android StudioでのLogcatの取得方法
Android Studioでは、 Logcat を取得することができます。具体的には、 Android Studio のメニューバーから「View」→「Tool Windows」→「Logcat」を選択することで、Logcat ペインが表示されます。このペインでは、アプリケーションのログが出力されます。
- Android Studio を起動する
- メニューバーから「View」→「Tool Windows」→「Logcat」を選択する
- Logcat ペインでログを確認する
コマンドラインでのLogcatの取得方法
コマンドラインから Logcat を取得することもできます。Android SDK の tools ディレクトリーに含まれる adb コマンドを使用することで、Logcat を取得することができます。
Androidアーキテクチャ入門: システム構造を理解する- コマンドラインを開く
- adb logcat コマンドを実行する
- ログが出力される
EmulatorでのLogcatの取得方法
Emulator 上での Logcat の取得方法もあります。Emulator を起動した状態で、コマンドラインから Logcat を取得することができます。
- Emulator を起動する
- コマンドラインを開く
- adb logcat コマンドを実行する
Androidのlogの出力先はどこですか?

Androidのlogは、主に以下の3つの出力先に送られます。
ログキャッシュ
ログキャッシュは、Androidのlog出力先の一つです。バッファーサイズが переполнした場合や、システムがクラッシュした場合、ログキャッシュに保存されたログを参照することができます。ログキャッシュは、デバイスの内部ストレージやSDカードに保存されます。
Logcat
Logcatは、Androidのlog出力先の一つです。Android StudioやADBコマンドでLogcatを参照することができます。Logcatには、システムログやアプリケーションログが含まれます。Logcatを参照することで、システムの動作状況やアプリケーションのエラーメッセージを確認することができます。
ファイル出力
ファイル出力は、Androidのlog出力先の一つです。ログファイルとして保存されるログは、デバイスの内部ストレージやSDカードに保存されます。ログファイルは、テキストエディターで閲覧することができます。
- ログファイルのパスを指定することができます。
- ログファイルの形式を指定することができます。
- ログファイルの容量を指定することができます。
よくある質問
Android Studio Logcatのログレベルとは何ですか?
Android Studio Logcatでは、ログレベルの設定により、出力されるログの詳細度を制御することができます。VERBOSE、DEBUG、INFO、WARN、ERRORの5つのログレベルがあり、各レベルで異なるログが出力されます。例えば、DEBUGログレベルでは、アプリケーションの内部的な動作に関するログが出力されます。一方、ERRORログレベルでは、アプリケーションでエラーが発生した場合のログが出力されます。
Logcatで検索する方法は何ですか?
Logcatで検索する方法はいくつかあります。Filter機能を使用することで、特定のパッケージ名やクラス名などを指定してログを絞り込むことができます。また、Regexを使用することで、正規表現による検索も可能です。Furthermore、「 Edit Filter Configuration」を使用することで、カスタムフィルターを作成することもできます。これにより、ログを効率的に検索することができます。
Logcatのログをどこに保存するか?
Logcatのログを保存する方法はいくつかあります。Android Studioでは、デフォルトでログが保存されますが、Save Asを使用することで、ログを外部ファイルに保存することもできます。また、第三者ライブラリを使用することで、ログをサーバーに送信することもできます。また、adbコマンドを使用することで、ログをPC上に保存することもできます。
Logcatのログを解析する方法は何ですか?
Logcatのログを解析する方法はいくつかあります。Android Studio自体に含まれるAnalyzerを使用することで、ログを解析することができます。また、第三者ライブラリを使用することで、ログを詳細に解析することもできます。例えば、Crashlyticsを使用することで、クラッシュログを解析することができます。また、Logglyを使用することで、ログを監視することもできます。