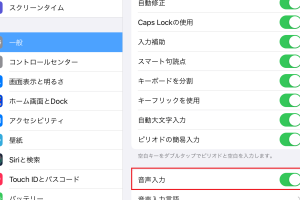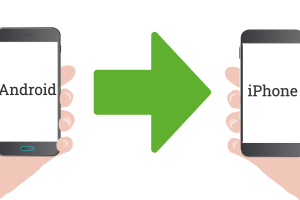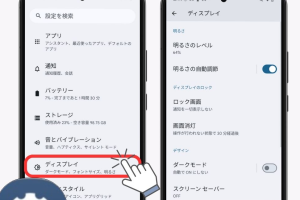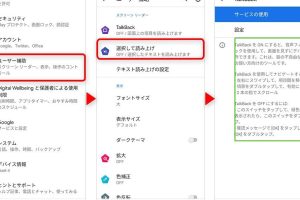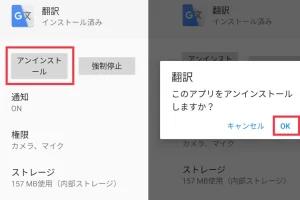Googleフォトで簡単移行! AndroidからiPhoneへ写真転送
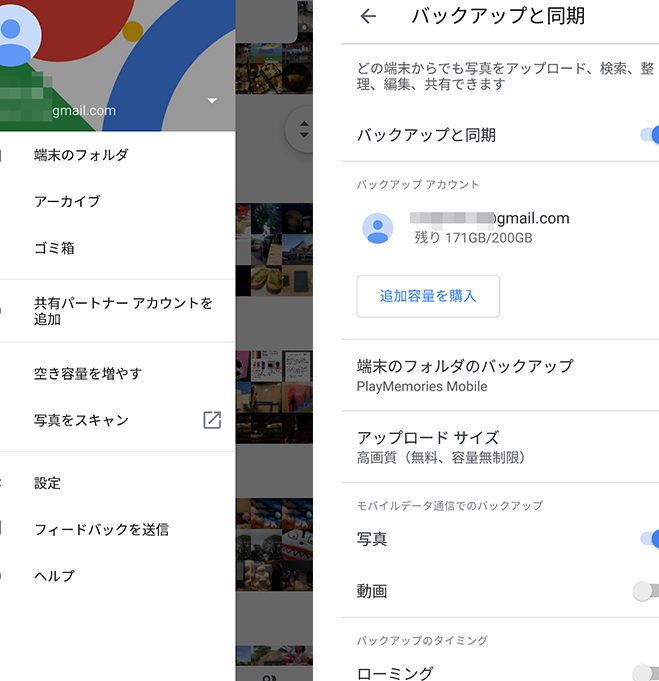
Googleフォトを使用して、AndroidからiPhoneへの写真の移行は大幅に簡単になりました。特に、写真の備忘録を폰の機種変更の際に移行する必要がある人は多いと思います。そんな時、Googleフォトの自動同期機能が大いに役立ちます。この機能を活用すれば、AndroidからiPhoneへの写真の移行は簡単にできます。この記事では、Googleフォトを使用してAndroidからiPhoneへの写真転送を行う方法を紹介します。
Googleフォトで簡単移行! AndroidからiPhoneへ写真転送
Googleフォトは、 AndroidとiPhoneの両方で使用できる写真ストレージサービスです。このサービスを使用することで、AndroidからiPhoneへ写真を簡単に移行することができます。
Googleフォトの設定
まず、Googleフォトの設定を行います。AndroidデバイスでGoogleフォトアプリを開き、「設定」をタップして、「Googleフォトのバックアップ」に移動します。ここで、「バックアップのオン/オフ」をオンに切り替えて、写真をGoogleフォトにバックアップするように設定します。
AndroidからiPhoneへ写真転送: 複数方法を解説| デバイス | Googleフォトの設定 |
|---|---|
| Android | Googleフォトアプリを開き、「設定」をタップ |
Googleフォトに写真をアップロード
次に、Googleフォトに写真をアップロードします。AndroidデバイスでGoogleフォトアプリを開き、「写真」をタップして、アップロードしたい写真を選択します。「アップロード」をタップして、写真をGoogleフォトにアップロードします。 注意:アップロードする写真のサイズや数に制限があるため、注意しておく必要があります。
| アップロード方法 | 注意点 |
|---|---|
| Googleフォトアプリを開き、「写真」をタップ | 写真のサイズや数に制限がある |
iPhoneでGoogleフォトアプリをインストール
iPhoneでGoogleフォトアプリをインストールします。App StoreでGoogleフォトを検索し、インストールします。
| デバイス | Googleフォトのインストール |
|---|---|
| App StoreでGoogleフォトを検索し、インストール |
iPhoneで写真をダウンロード
iPhoneでGoogleフォトアプリを開き、「写真」をタップします。ここで、Androidデバイスでアップロードした写真をダウンロードできます。 注意:ダウンロードする写真のサイズや数に制限があるため、注意しておく必要があります。
| ダウンロード方法 | 注意点 |
|---|---|
| Googleフォトアプリを開き、「写真」をタップ | 写真のサイズや数に制限がある |
写真の移行完了
以上の手順で、AndroidからiPhoneへ写真を移行することができました。Googleフォトを使用することで、写真の移行が簡単になりました。
AndroidでSiriを使う方法: 音声アシスタントを導入AndroidからiPhoneに写真を転送するにはどうすればいいですか?
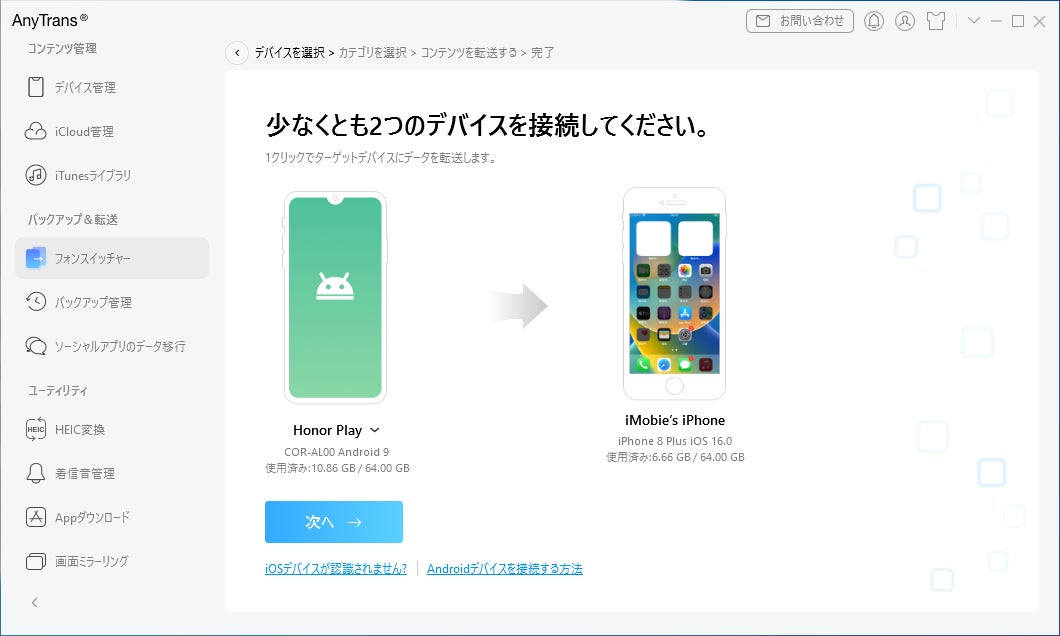
方法1:Google DriveやiCloudを使用
Google DriveやiCloudなどのクラウドストレージサービスを使用して、AndroidとiPhone両方でアクセスできる状態にします。Google DriveやiCloudに写真をアップロードし、iPhoneからダウンロードすることで、写真を転送できます。
- AndroidでGoogle DriveやiCloudにアプリをインストール
- 写真を選択してアップロード
- iPhoneでGoogle DriveやiCloudにアクセスし、写真をダウンロード
方法2:BluetoothやWi-Fi Directを使用
BluetoothやWi-Fi Directを使用して、AndroidとiPhoneを直接接続します。BluetoothやWi-Fi Directを使用して、写真を転送できます。
- AndroidとiPhoneのBluetoothやWi-Fi Directを有効にする
- Androidで写真を選択し、送信を選択
- iPhoneで受信を選択し、写真を受け取る
方法3:メールやメッセージアプリを使用
メールやメッセージアプリを使用して、写真を転送します。メールやメッセージアプリを使用して、写真を転送できます。
Androidの写真をiPhoneに転送する方法まとめ- Androidで写真を選択し、メールやメッセージアプリに添付
- iPhoneでメールやメッセージアプリをチェック
- 写真を受け取り、保存
GoogleフォトからiPhoneに写真を移行するには?
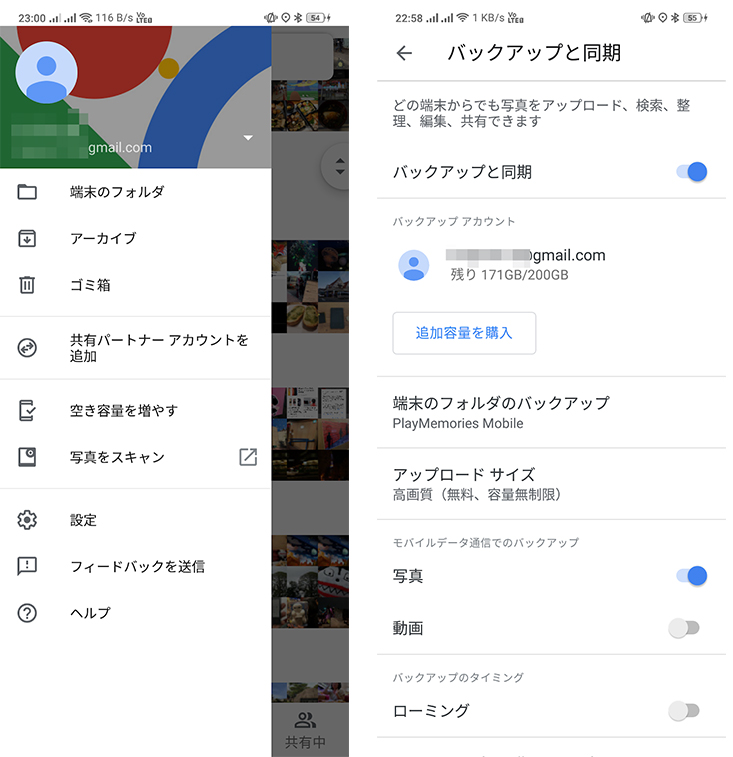
GoogleフォトからiPhoneに写真を移行するには、以下の手順で移行することができます。
구글 포토 앱에서 Export する
Googleフォトアプリを開き、画面左上のメニューボタンをタップして、「アルバム」を選択します。移行したいアルバムを選択し、「共有」「エクスポート」を選択します。共有方法として「 ZIP ファイル 」を選択し、 iPhone に保存することで、写真をエクスポートすることができます。
iTunes を使用して移動する
iTunes を使用して、GoogleフォトからiPhoneに写真を移行することもできます。iTunes を開き、「デバイス」タブを選択し、「写真」タブを選択します。次に、Googleフォトアプリでエクスポートした ZIP ファイル を選択し、「写真を追加」をクリックします。これで、iTunes を通じて写真が iPhone に移行されます。
Androidアイコンサイズ変更: 自由に調整する方法Google フォトと iPhone の同期設定
Google フォトと iPhone の同期設定を行うことで、自動的に写真が移行されます。iPhone の設定アプリを開き、「[自分の名前]」タブを選択し、「iCloud」の「フォト」に移動します。次に、「フォト」タブで「Google フォト」に移動し、「同期」をオンにします。これで、Google フォトと iPhone が同期し、写真が自動的に移行されます。
- Google フォトアプリを開き、画面左上のメニューボタンをタップして、「アルバム」を選択します。
- 移行したいアルバムを選択し、「共有」「エクスポート」を選択します。
- 共有方法として「 ZIP ファイル 」を選択し、 iPhone に保存することで、写真をエクスポートすることができます。
- iTunes を開き、「デバイス」タブを選択し、「写真」タブを選択します。
- Googleフォトアプリでエクスポートした ZIP ファイル を選択し、「写真を追加」をクリックします。
- これで、iTunes を通じて写真が iPhone に移行されます。
- iPhone の設定アプリを開き、「[自分の名前]」タブを選択し、「iCloud」の「フォト」に移動します。
- 次に、「フォト」タブで「Google フォト」に移動し、「同期」をオンにします。
- これで、Google フォトと iPhone が同期し、写真が自動的に移行されます。
Googleフォトから写真を転送するにはどうすればいいですか?
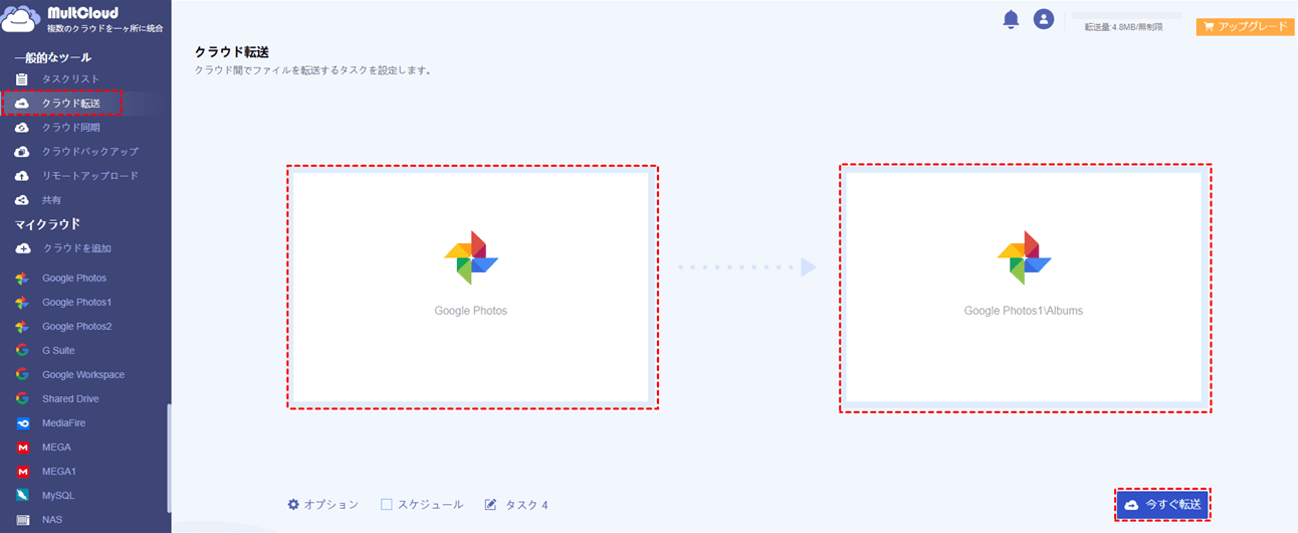
Googleフォトは、Googleが提供する写真共有サービスです。 призначされたデバイスに写真を転送するためには、以下の手順を踏みます。
方法1:Googleフォトアプリを使用
Googleフォトアプリを使用して、写真を転送することができます。共有ボタンを押すと、選択した写真を共有できる相手のメールアドレスを入力することができます。その後、メールアドレスに写真が送信されます。
Androidアクセシビリティ機能: 使いやすさを向上- Googleフォトアプリを開き、写真を選択します。
- 共有ボタンを押し、メールアドレスを入力します。
- 送信ボタンを押すと、写真が転送されます。
方法2:Googleドライブを使用
Googleドライブを使用して、写真を転送することもできます。Googleフォトにアップロードされた写真は、Googleドライブに同期されます。共有リンクを作成することで、写真を共有することができます。
- Googleドライブにログインします。
- 写真を選択し、共有ボタンを押します。
- 共有リンクを作成し、相手に送信します。
方法3:外部サービスを使用
外部サービスを使用して、写真を転送することもできます。例えば、メールやメッセンジャーのサービスを使用して、写真を転送することができます。アップロードボタンを押すと、写真がアップロードされます。
- 外部サービスのウェブサイトにアクセスします。
- 写真を選択し、アップロードボタンを押します。
- アップロードされた写真を、相手に送信します。
Googleフォトの写真をiPhoneに戻す方法はありますか?

Googleフォトの写真をiPhoneに戻す理由
Googleフォトは、スマートフォンやタブレットで撮影された写真を自動的に保存してくれるサービスです。しかし、写真をiPhoneに戻す必要がある理由はいくつかあります。ストレージの余裕を作りたい場合、Googleフォトの写真をiPhoneに戻すことで、ストレージの空き容量を増やすことができます。また、プライバシーのため、Googleフォトに保存された写真をiPhoneに戻すことで、写真の管理権限を自分でコントロールすることができます。
Googleフォトの写真をiPhoneに戻す方法
Googleフォトの写真をiPhoneに戻す方法はいくつかあります。
- Googleフォトアプリを使用して、写真をiPhoneにダウンロードすることができます。
- iCloudフォトライブラリを使用して、Googleフォトの写真をiPhoneに同期することができます。
- third-partyアプリを使用して、Googleフォトの写真をiPhoneに移行することができます。
注意点
Googleフォトの写真をiPhoneに戻す際には、注意点がいくつかあります。
- 写真の権限を確認して、写真をiPhoneに戻す前に、写真の所有権が自分にあることを確認する必要があります。
- 写真のサイズを確認して、写真をiPhoneに戻す際には、写真のサイズが大きい場合、ストレージの容量を圧迫する可能性があることを考えなければなりません。
- 写真の形式を確認して、写真をiPhoneに戻す際には、写真の形式が異なる場合、iPhoneで開くことができない可能性があることを考えなければなりません。
よくある質問
GoogleフォトでAndroidからiPhoneへの写真転送は難しいの?
Googleフォトを使用することで、AndroidからiPhoneへの写真転送は非常に簡単になります。まず、GoogleフォトアプリをAndroid端末で開き、写真やビデオを選択して、Googleドライブにアップロードします。次に、iPhoneでGoogleフォトアプリを開き、Googleドライブにアクセスして、必要な写真やビデオをダウンロードするだけです。
iPhoneへの写真転送に必要なソフトウェアは何ですか?
iPhoneへの写真転送には、Googleフォトアプリ以外に特別なソフトウェアは必要ありません。Googleフォトのアプリを両方の端末でインストールすれば、写真転送は簡単にできます。また、Googleドライブのアカウントを持っていれば、写真やビデオをクラウド上で同期させることもできます。
AndroidからiPhoneへの写真転送は時間がかかりますか?
写真転送の時間は、転送する写真やビデオのサイズによって異なりますが、一般的には数分程度で転送が完了します。Googleフォトを使用することで、高速な写真転送を実現できます。また、Wi-Fi環境で転送を行うことで、時間的負担を軽減することもできます。
iPhoneへの写真転送後に Android 端末の写真を削除する必要はありますか?
iPhoneへの写真転送後に Android 端末の写真を削除する必要はありません。Googleフォトを使用することで、写真やビデオをクラウド上で同期させることができます 。そのため、Android 端末の写真を削除しても、iPhone でアクセス可能な状態で写真やビデオを残すことができます。