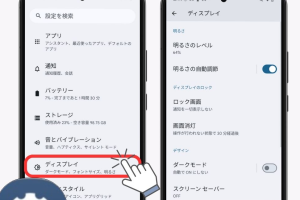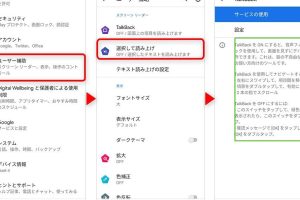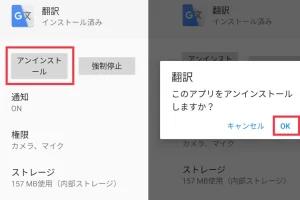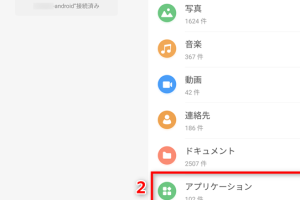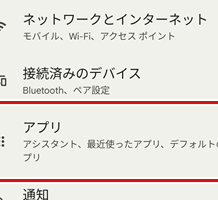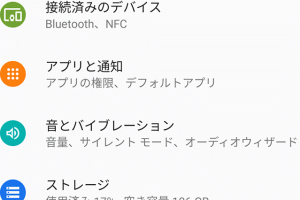Androidの写真をiPhoneに転送する方法まとめ
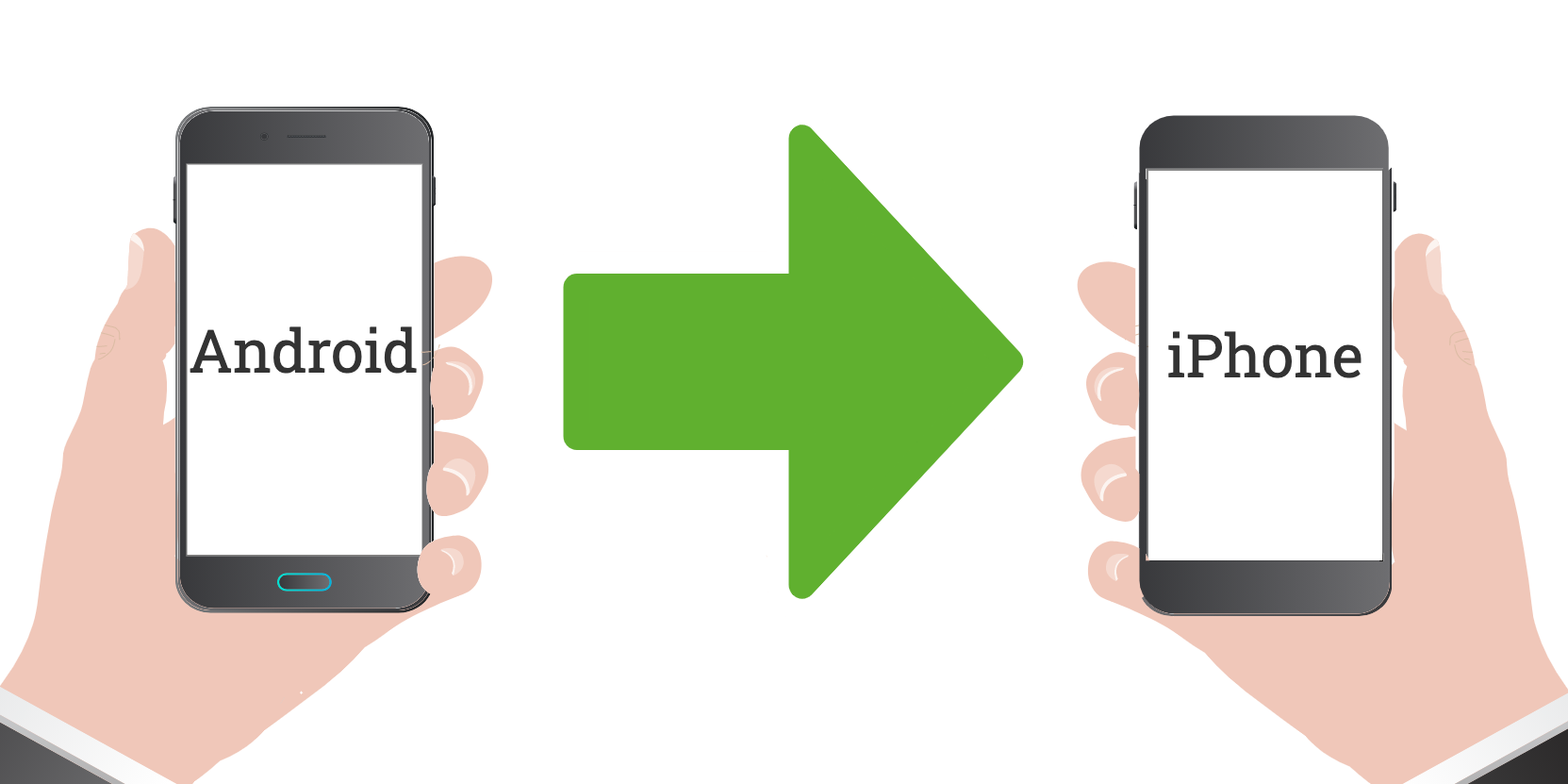
スマートフォンの普及に伴って、複数のデバイスを所有するユーザーは増えています。その中でも、AndroidとiPhoneの両方を持つユーザーが多く、写真の移行が大きな課題となっているようです。特に、Androidの写真をiPhoneに移行する方法がお探しの方は多いと思います。この記事では那种Androidの写真をiPhoneに移行する方法をまとめ、両方のデバイスを持つユーザーの方にお手伝いしてみたいと思います。
Androidの写真をiPhoneに転送する方法まとめ
Androidのスマートフォンで撮影した写真をiPhoneに転送する必要がある場合、ceaeの方法があります。以下では、そんな方法をまとめていきます。
1. Bluetoothを使用して転送する
Bluetoothを使用してAndroidの写真をiPhoneに転送する方法は、両方のスマートフォンでBluetoothを有効にしておく必要があります。Bluetoothが有効になっている状態で、Androidのスマートフォンで写真を選択し、「共有」をタップします。次に、「Bluetooth」を選択し、iPhoneの名前を探し、接続します。写真が転送されます。
Androidアイコンサイズ変更: 自由に調整する方法2. Wi-Fi Directを使用して転送する
Wi-Fi Directを使用してAndroidの写真をiPhoneに転送する方法は、両方のスマートフォンでWi-Fi Directを有効にしておく必要があります。Wi-Fi Directが有効になっている状態で、Androidのスマートフォンで写真を選択し、「共有」をタップします。次に、「Wi-Fi Direct」を選択し、iPhoneの名前を探し、接続します。写真が転送されます。
3. クラウドストレージを使用して転送する
クラウドストレージを使用してAndroidの写真をiPhoneに転送する方法は、Google DriveやDropboxなどのクラウドストレージサービスにサインアップする必要があります。Google DriveやDropboxにアップロードされた写真は、iPhoneでもアクセスできます。
4. USBケーブルを使用して転送する
USBケーブルを使用してAndroidの写真をiPhoneに転送する方法は、AndroidのスマートフォンとiPhoneをUSBケーブルで接続する必要があります。USBケーブルで接続された状態で、Androidのスマートフォンで写真を選択し、「共有」をタップします。次に、「USBケーブル」を選択し、iPhoneに転送します。
5. Third Party Appを使用して転送する
Third Party Appを使用してAndroidの写真をiPhoneに転送する方法は、ShareitやXenderなどのアプリを使用します。ShareitやXenderは、スマートフォン同士で写真を転送することができます。
Androidアクセシビリティ機能: 使いやすさを向上| 方法 | 必要条件 | 転送速度 |
|---|---|---|
| Bluetooth | Bluetoothが有効 | 低速 |
| Wi-Fi Direct | Wi-Fi Directが有効 | 高速 |
| クラウドストレージ | クラウドストレージサービスにサインアップ | 中速 |
| USBケーブル | USBケーブルが必要 | 高速 |
| Third Party App | Third Party Appをインストール | 高速 |
AndroidからiPhoneへ写真を転送するにはどうすればいいですか?
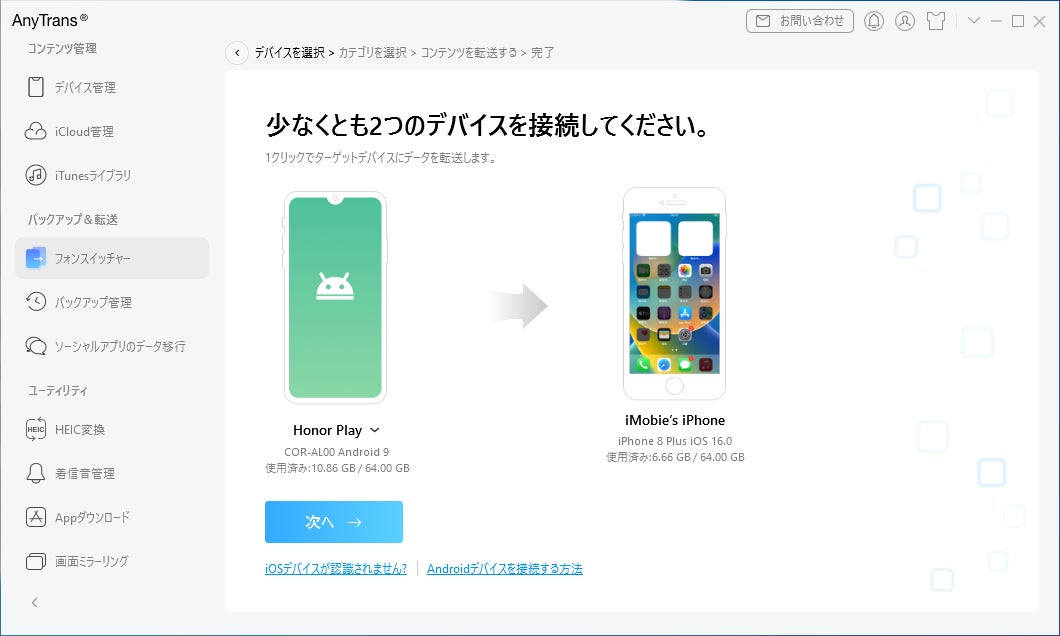
Androidで撮影された写真をiPhoneに転送するには、複数の方法があります。ここでは、3つの方法を紹介します。
方法1:Google ドライブを使用する
Google ドライブを使用することで、AndroidとiPhoneの両方でアクセスできるクラウドストレージを通じて写真を転送することができます。
- AndroidのGoogle ドライブアプリで写真をアップロードします。
- iPhoneのGoogle ドライブアプリで写真をダウンロードします。
- アップロードされた写真は、両方のデバイスでアクセス可能になります。
Google ドライブを使用することで、写真の転送が容易になります。
Androidアニメーションをオフにする方法: 動作を軽く方法2:Bluetooth を使用する
Bluetooth を使用することで、2台のデバイス間で直接写真を転送することができます。
- AndroidのBluetooth を有効にします。
- iPhoneのBluetooth を有効にします。
- 両方のデバイスをペアリングし、写真を転送します。
Bluetoothを使用することで、インターネット接続不要です。
方法3: third-party アプリを使用する
third-party アプリを使用することで、写真の転送を容易にすることができます。
- 両方のデバイスにthird-party アプリをインストールします。
- アプリ内で写真を選択し、転送ボタンを押す。
- 写真は安全に転送されます。
ShareitやXenderなどのアプリが人気です。
Androidアプリを他の端末に移動する方法アンドロイドとiPhoneで写真を共有するにはどうすればいいですか?
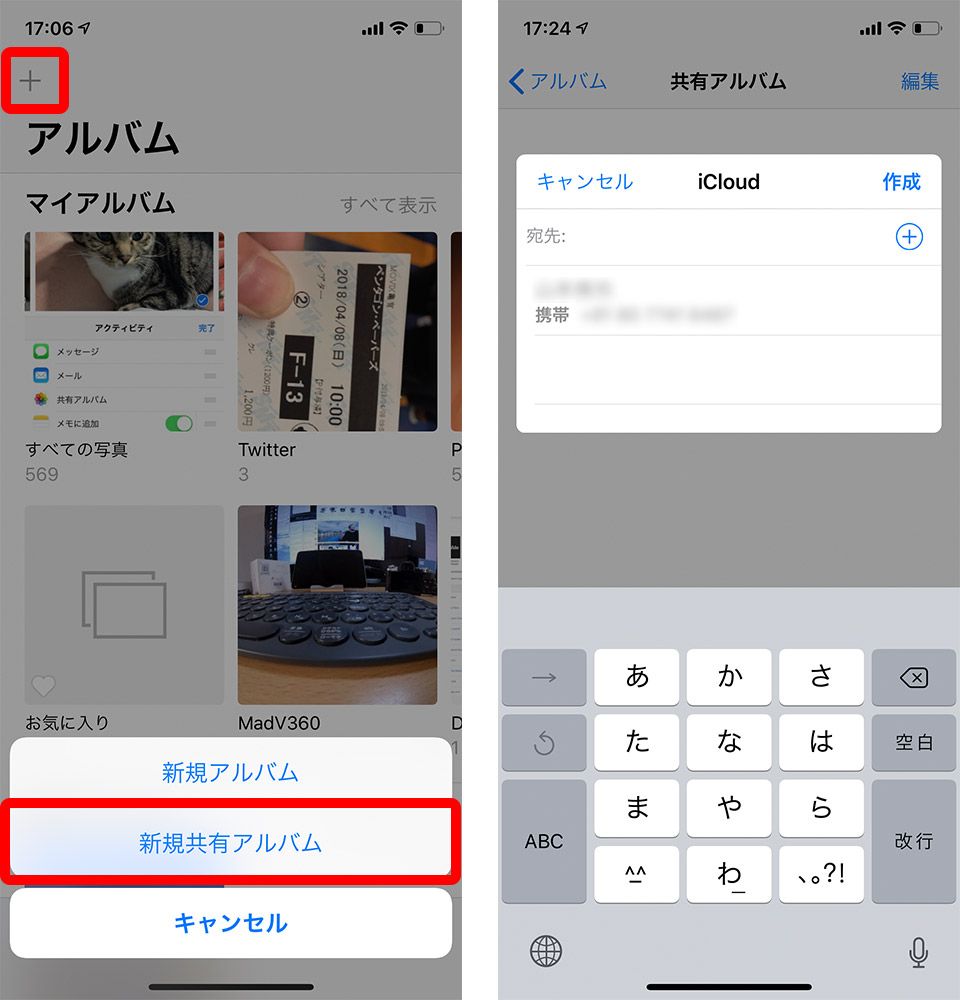
クラウドストレージを使用する
クラウドストレージサービスを使用することで、アンドロイドとiPhoneの両方で写真を共有することができます。Google DriveやiCloud、OneDriveなどのサービスを使用することで、写真をアップロードし、共有リンクを生成して相手方に送信することができます。相手方は、リンクをクリックして写真をダウンロードすることができます。
- クラウドストレージサービスに登録して、アカウントを作成する
- アップロードする写真を選択し、共有リンクを生成する
- 共有リンクを相手方に送信する
メッセンジャーアプリを使用する
メッセンジャーアプリを使用することで、アンドロイドとiPhoneの両方で写真を共有することができます。LINEやWhatsApp、Telegramなどのサービスを使用することで、写真を送受信することができます。
- メッセンジャーアプリをインストールし、アカウントを作成する
- アップロードする写真を選択し、送信する
- 相手方が受信する
BluetoothやWi-Fiを使用する
BluetoothやWi-Fiを使用することで、アンドロイドとiPhoneの両方で写真を共有することができます。BluetoothやWi-Fi Directなどの技術を使用することで、写真を直接共有することができます。
Androidイヤホンマイク設定: 音声入出力の切り替え- BluetoothやWi-Fiを有効にする
- アップロードする写真を選択し、送信する
- 相手方が受信する
Android で airdrop はできますか?
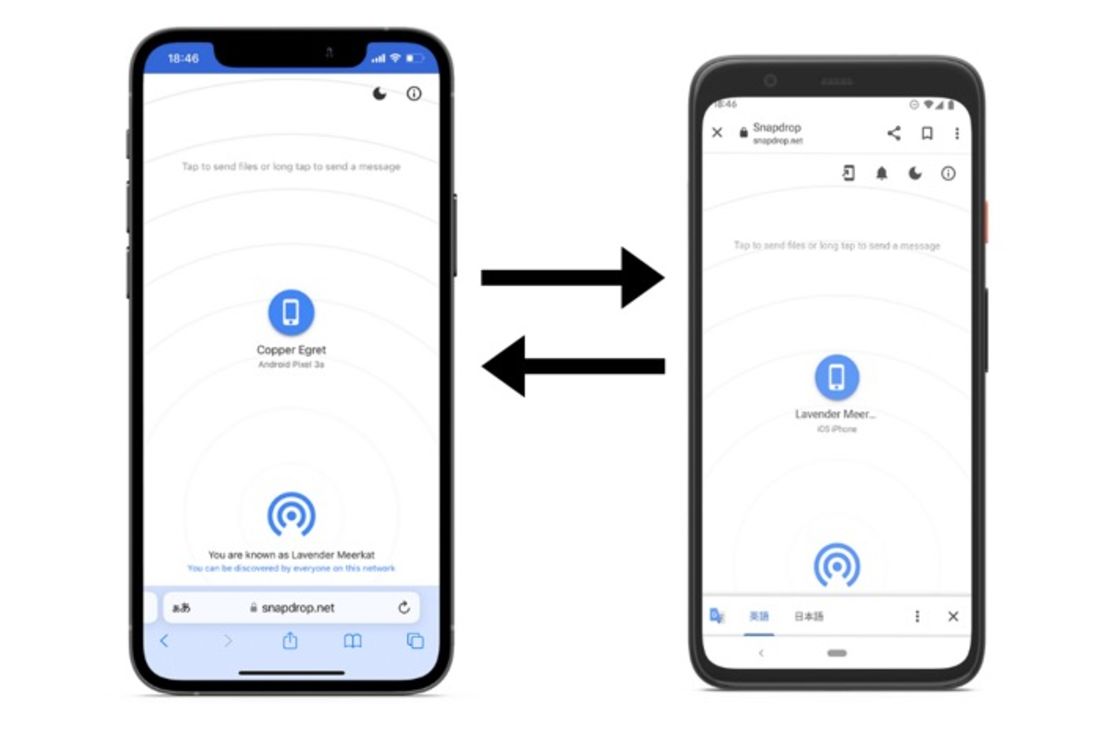
Android では、AirDrop そのものは使用できません。Googleが提供する対応する機能として、ファイルの共有や送受信を可能にする「ファイル転送」や「Nearby Share」があります。不过、これらの機能はAirDropと異なるため、iPhoneやiPadとの連携はできません。
Android のファイル共有機能
Android では、ファイル転送やNearby Shareを使用してファイルを共有することができます。これらの機能を使用するためには、両方の端末で機能を有効にする必要があります。
- ファイル転送:Settings アプリの「接続」メニューにあります。
- Nearby Share:Settings アプリの「Google」メニューにあります。
- ファイル共有アプリ:Google ドライブやGoogle フォトなどのアプリを使用してファイルを共有することもできます。
Android と iOS のファイル共有
Android と iOS の両方の端末でファイルを共有するためには、クラウドベースのストレージサービスを使用する必要があります。Google Drive や iCloud などのサービスを使用することで、両方の端末にアクセスできるファイルを共有することができます。
- Google Drive:Google アカウントにサインインすることで、ファイルを共有することができます。
- iCloud:Apple ID にサインインすることで、ファイルを共有することができます。
- 共有リンク:ファイル共有サービスを使用して、共有リンクを生成し、相手方に送信することでファイルを共有することができます。
第三者提供のファイル共有アプリ
Android と iOS の両方の端末でファイルを共有するためには、第三者提供のファイル共有アプリを使用することもできます。Shareit や Xender などのアプリを使用することで、両方の端末でファイルを共有することができます。
- Shareit:Android と iOS の両方の端末でファイルを共有することができます。
- Xender:Android と iOS の両方の端末でファイルを共有することができます。
- ファイルサイズの制限:第三者提供のファイル共有アプリでは、ファイルサイズに制限がある場合があります。
スマホ同士で写真を送る方法は?
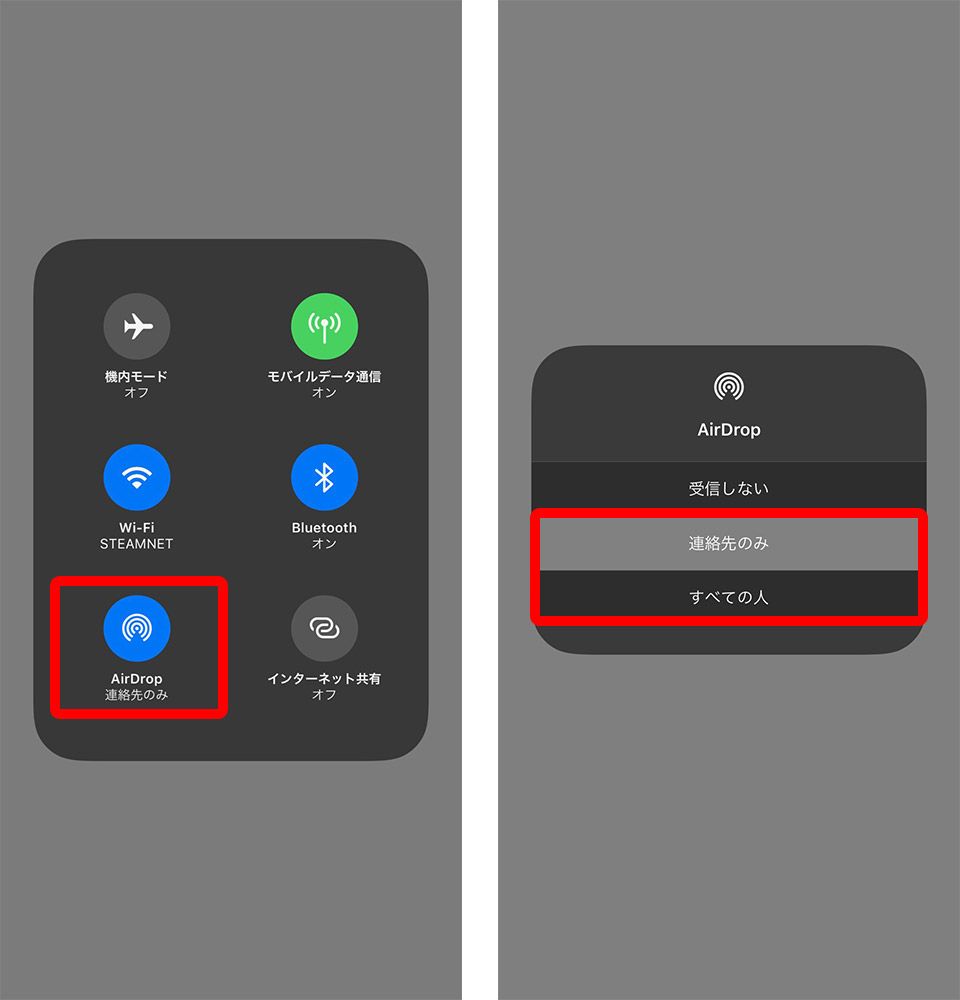
スマホ同士で写真を送る方法は多岐にわたります。以下はその方法です。
メールで送る方法
メールを使用して、スマホ同士で写真を送ることができます。写真を添付して、メールアドレスを指定し、送信ボタンを押すだけで送信できます。GoogleメールやiCloudメール、yahooメールなどのメールサービスを使用することができます。
- スマホの写真アプリで、送りたい写真を選択します。
- メールアプリを開き、新規メールを作成します。
- 写真を添付し、メールアドレスを指定します。
SNSで送る方法
SNS(ソーシャル・ネットワーキング・サービス)を使用して、スマホ同士で写真を送ることができます。InstagramやFacebook、TwitterなどのSNSを使用することができます。
- スマホのSNSアプリを開き、新規投稿を作成します。
- 写真を選択し、キャプションを追加します。
- 投稿ボタンを押すことで、写真がSHAREされます。
クラウドサービスで送る方法
クラウドサービスを使用して、スマホ同士で写真を送ることができます。Google DriveやiCloud Photo Library、OneDriveなどのクラウドサービスを使用することができます。
- スマホの写真アプリで、送りたい写真を選択します。
- クラウドサービスにアップロードします。
- URLを共有することで、写真を送ることができます。
よくある質問
Androidの写真をiPhoneに転送する方法は何ですか?
Androidの写真をiPhoneに転送する方法はいくつかあります。GoogleフォトやOneDrive、iCloudなどのクラウドストレージサービスを使用する方法や、BluetoothやWi-Fiを使用して直接転送する方法、第三者アプリを使用して転送する方法などがあります。
Androidの写真をiPhoneに転送するために必要なものは何ですか?
Androidの写真をiPhoneに転送するために必要なものは、Wi-FiやBluetoothの接続環境、クラウドストレージサービスのアカウント、転送アプリなどです。また、AndroidデバイスとiPhoneの両方で同じアカウントにログインしている必要があります。
Androidの写真をiPhoneに転送する速度はどのくらいですか?
Androidの写真をiPhoneに転送する速度は、転送方法やネットワーク環境によって異なります。Wi-Fiを使用する方法では数分で転送できますが、クラウドストレージサービスを使用する方法では数十分かかる場合もあります。また、写真のサイズや転送する写真の数も転送速度に影響します。
Androidの写真をiPhoneに転送する際の注意点は何ですか?
Androidの写真をiPhoneに転送する際の注意点は、写真の権限やプライバシーの問題です。クラウドストレージサービスを使用する方法では、写真が第三者にアクセスされる可能性があります。また、転送アプリを使用する方法では、アプリの評判やセキュリティーを確認する必要があります。