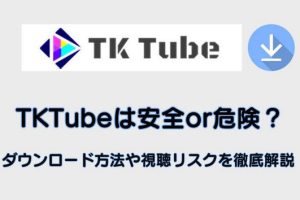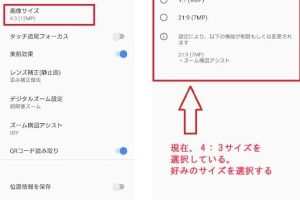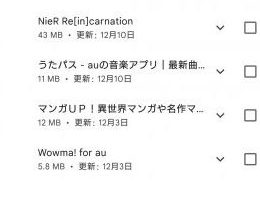Androidエラー画面が出た時の対処法

スマートフォンでの生活は、 Androidを利用して様々な情報を検索したり、SNSで友達と連絡を取り合ったり、音楽や映像を楽しむことができます。ところが、スマートフォンを使用していると突然Androidエラー画面が出てきて、パニックになることがあります。このような状況に出くわした時に、慌てずに適切な対処法を知っておくことが大切です。本稿では、について、具体的な例を交えて紹介します。
Androidエラー画面が出た時の対処法
Androidのスマートフォンでエラー画面が出た時、パニックになる人も多いと思います。ただ、多くの場合、簡単な対処で解決することができます。この記事では、Androidエラー画面が出た時の対処法を紹介します。
1. エラーメッセージを確認する
エラー画面が出た時、まずはエラーメッセージを確認しましょう。エラーメッセージには、エラーの原因や対処法に関するヒントが含まれている場合があります。エラーメッセージを詳しく読み、適切に対処しましょう。
Android向けアダルト動画サイト: 安全に視聴する方法2. デバイスを再起動する
簡単な対処法であるデバイスの再起動は、多くのエラーを解決することができます。デバイスを再起動することで、システムがリセットされ、エラーを解消することができます。デバイスを再起動する前に、重要なデータを保存しておくことを忘れないでください。
3. アプリケーションのアンインストール
あるアプリケーションが原因でエラーが起こる場合があります。在該当のアプリケーションをアンインストールすることで、エラーを解消することができます。アンインストールする前に、アプリケーションのデータを保存しておくことを忘れないでください。
4. キャッシュの削除
キャッシュの削除は、多くのエラーを解消することができます。キャッシュは、システムやアプリケーションの資源を占有することがあり、エラーを引き起こす場合があります。キャッシュを削除することで、システムのパフォーマンスを改善することができます。
5. ファクトリー・リセット
最後の手段であるファクトリー・リセットは、デバイスを初期状態に戻すことができます。この方法では、すべてのデータが消去されるため、使用する前に重要なデータを保存しておくことを忘れないでください。ファクトリー・リセットを行う前に、デバイスのパスワードや谷歌アカウント情報を忘れないでください。
Androidカメラサイズ設定: 写真・動画の解像度を変更| 対処法 | 対処内容 |
|---|---|
| エラーメッセージを確認する | エラーメッセージの内容を詳しく読み、適切に対処する |
| デバイスを再起動する | デバイスを再起動することで、システムがリセットされる |
| アプリケーションのアンインストール | 該当のアプリケーションをアンインストールすることで、エラーを解消する |
| キャッシュの削除 | キャッシュを削除することで、システムのパフォーマンスを改善する |
| ファクトリー・リセット | デバイスを初期状態に戻すことができるが、すべてのデータが消去される |
アンドロイドでネットワークエラーが出たときの解決方法は?
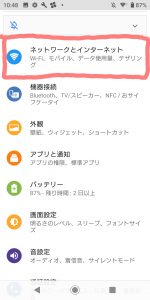
エラーメッセージの確認
ネットワークエラーが出たとき、まずエラーメッセージを確認することが重要です。エラーメッセージには、エラーの原因や解決方法のヒントが隠れている場合があります。
- エラーメッセージをメモして、後で調べることができます。
- エラーメッセージに含まれるエラーコードを調べることができます。
- エラーメッセージに含まれるエラーメッセージの説明を読むことができます。
ネットワーク設定の確認
ネットワークエラーが出たとき、ネットワーク設定を確認することが重要です。設定ミスやWi-Fiの接続ミスが原因である場合があります。
- ネットワーク設定画面にアクセスし、Wi-Fiやモバイルデータの設定を確認します。
- 設定ミスがある場合は、設定を修正します。
- Wi-Fiの再接続やモバイルデータの再接続を試みます。
キャッシュやデータのクリア
ネットワークエラーが出たとき、キャッシュやデータのクリアを試みることができます。キャッシュやデータの古いデータが原因である場合があります。
Androidカメラシャッター音を消す方法: 無音撮影- キャッシュをクリアすることで、古いデータを削除できます。
- データをクリアすることで、古いデータを削除できます。
- アプリの再起動やデバイスの再起動を試みます。
画面がおかしいんですけどどうしたらいいですか?

画面がおかしい場合の対処方法
原因の特定
画面がおかしい場合、まずは原因を特定する必要があります。ハードウェアの問題か、ソフトウェアの問題かを判断する必要があります。ハードウェアの問題の場合、画面の交換や修理が必要になる場合があります_one。ソフトウェアの問題の場合、ソフトウェアの更新や設定の変更が必要になる場合があります。
トラブルシューティングの手順
画面がおかしい場合、以下の手順でトラブルシューティングを行うことができます。
Androidカメラタイマー設定: 集合写真や自撮りに便利- 画面の設定を確認する
- ソフトウェアを最新版に更新する
- 他のデバイスとの接続を確認する
専門家の助けを求める場合
画面がおかしい場合、自分自身では対処できない場合、専門家の助けを求める必要があります。パソコン修理店やITサポート会社などの専門家を訪ね、 precise diagnosisをしてもらい、適切な対処方法を.biます。
Androidの画面が映らなくなった時の対処法は?

Androidの画面が映らなくなった場合は、パニックになる必要はありません。まずは、基本的な対処法から始めましょう。
力の抜けたバッテリーの場合
バッテリーの残量が少ない可能性があります。すぐに充電を試みてください。
Androidギャラリーで画像が表示されない時の対処法- 充電ケーブルを接続して、充電を開始します。
- バッテリーの状態をチェックし、充電中であることを確認します。
- 充電中、画面が復元されるのを待ちます。
画面の設定ミス
画面の設定が誤っている可能性があります。設定アプリを開き、画面の設定をチェックしてください。
- 設定アプリを開き、ディスプレイを選択します。
- 画面の設定をチェックし、誤っていれば修正します。
- 画面の設定を保存し、正常に機能するか確認します。
ハードウェアの故障の場合
ハードウェアの故障が原因の可能性があります。在庫のあるパーツに交換するか、修理を依頼してください。
- 故障したハードウェアを特定し、交換可能なパーツを探します。
- 交換するパーツを購入し、交換を行います。
- 交換後の画面をテストし、正常に機能するか確認します。
Androidの再起動ボタンはどこですか?

Androidの設定メニュー
Androidの設定メニューから、簡単に再起動ボタンにアクセスすることができます。設定アプリを開き、「バッテリーとデバイスの詳細」あるいは「SYSTEM」に移動し、「再起動」や「シャットダウン」を探して、再起動ボタンをクリックします。
- 設定アプリを開く
- 「バッテリーとデバイスの詳細」あるいは「SYSTEM」に移動
- 「再起動」や「シャットダウン」を探し、クリック
Androidのクイック設定
Androidのクイック設定パネルからも、再起動ボタンにアクセスすることができます。クイック設定パネルを開き、「再起動」や「シャットダウン」を探して、再起動ボタンをクリックします。
- クイック設定パネルを開く
- 「再起動」や「シャットダウン」を探し
- 再起動ボタンをクリック
Androidのパワーボタン
Androidのパワーボタンを長押しすることで、再起動ボタンにアクセスすることができます。パワーボタンを長押しし、「再起動」や「シャットダウン」を選択します。
- パワーボタンを長押し
- 「再起動」や「シャットダウン」を選択
- 再起動ボタンをクリック
よくある質問
Androidエラー画面が出た時の原因は何ですか。
Androidエラー画面が出た場合、原因はいくつかあります。アプリケーションのバグやシステムの不具合、データの破損などが考えられます。また、端末の設定やソフトウェアの不整合も原因のひとつになります。そのため、エラー画面が出た時は、まず原因を突き止めることが重要です。
エラー画面が出た時、どうすればいいですか。
エラー画面が出た時は、まず端末を再起動することをお勧めします。これにより、エラーの原因となっている一時的なバグが解消される場合があります。また、キャッシュの削除やデータのバックアップを行うことも有効です。さらに、アプリケーションの更新やシステムのアップデートを行うことで、エラーの対処になる場合があります。
エラー画面が出た時、アプリケーションをアンインストールする必要がありますか。
エラー画面が出た時、アプリケーションをアンインストールする必要はありません。アプリケーションのバグによるエラーの場合、キャッシュの削除やアプリケーションの更新を行うことで対処になる場合があります。しかし、システムの不具合やデータの破損によるエラーの場合、アプリケーションをアンインストールしてから再インストールすることが必要になる場合があります。
エラー画面が出た時、データは失われますか。
エラー画面が出た時、データは失われる場合があります。システムの不具合やデータの破損によるエラーの場合、データのバックアップを行っていないと、重要なデータを失う場合があります。しかし、キャッシュの削除やアプリケーションの更新を行うことで、データの破損を防ぐことができます。また、クラウド백アップを行うことで、データの安全を確保することができます。