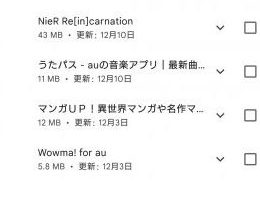Androidカメラタイマー設定: 集合写真や自撮りに便利

スマートフォンのカメラ機能は日常生活に欠かせない存在となっています。特に集合写真や自撮りにはカメラタイマーの設定が非常に役立ちます。待ち合わせたグループの人々を整えて撮影するため、 또는自撮りでの(Encoding)を避けるために、カメラタイマーの設定を適切に行うことが重要です。本稿では、Androidデバイスでのカメラタイマーの設定方法について、わかりやすく紹介していきます。
Androidカメラタイマー設定:集合写真や自撮りに便利
Androidスマートフォンのカメラ機能には、タイマー設定があります。この機能を活用することで、集合写真や自撮りの撮影体験をより便利にすることができます。在る Android デバイスのカメラアプリケーションには、タイマー設定が標準的に搭載されており、簡単に設定可能です。
タイマー設定のメリット:安定する集合写真
タイマー設定を使用することで、集合写真の撮影体験がより安定します。例えば、グループ写真を撮影する際、カメラマンが含まれている写真を撮影する必要がある場合、タイマー設定を使用することで、カメラマンも含まれた集合写真を撮影することができます。また、タイマー設定を使用することで、写真の撮影タイミングを指定することができます。これにより、全員が笑顔で写る写真を撮影することができます。
Androidギャラリーで画像が表示されない時の対処法自撮りolución:タイマー設定でより簡単
タイマー設定は、自撮りにも非常に便利です。自撮りでは、カメラのシャッターを押すタイミングを指定する必要があります。しかし、タイマー設定を使用することで、シャッターを押すタイミングを指定する必要がなくなり、より簡単に自撮りを撮影することができます。また、タイマー設定を使用することで、自撮りの撮影体験をよりスムーズにすることができます。
タイマー設定の方法:簡単に設定可能
タイマー設定は、 Android デバイスのカメラアプリケーションで簡単に設定可能です。カメラアプリケーションの設定メニューで、タイマー設定のアイコンをタップすることで、タイマー設定画面に移行します。この画面で、タイマーの時間を指定することができます。例えば、3秒後の撮影や10秒後の撮影を指定することができます。
| タイマー設定の時間 | 説明 |
|---|---|
| 3秒 | 予めタイマーを設定し、3秒後に撮影する |
| 10秒 | 予めタイマーを設定し、10秒後に撮影する |
その他のタイマー設定:予め設定可能
タイマー設定には、予め設定可能な機能もあります。例えば、撮影モードを指定することができます。例えば、 HDRモード や ナイトモード を指定することができます。また、撮影サイズを指定することもできます。例えば、 full HD や 4K を指定することができます。これにより、より高品質な写真を撮影することができます。
まとめ:Androidカメラタイマー設定の便利さ
Androidカメラタイマー設定は、集合写真や自撮りの撮影体験をより便利にする機能です。この機能を活用することで、よりスムーズに写真を撮影することができます。また、この機能を活用することで、より高品質な写真を撮影することができます。
Androidクラッシュの原因と対処法: アプリが落ちるのを防ぐAndroidの自撮りのタイマーはどうやって設定する?

Androidの自撮りのタイマーは、カメラアプリの設定より行うことができます。
タイマーの設定方法
自撮りタイマーの設定は、以下の手順で行うことができます。
- カメラアプリを開き、「モード」をタップして「自撮りモード」に切り替える。
- 自撮りモードで、画面上部にある「タイマー」ボタンをタップする。
- タイマーの時間を選択する画面が表示されるため、希望の時間を選択する。
タイマーの時間選択
タイマーの時間は、通常3秒、5秒、10秒など plusieursのilihanがあります。
Androidサブディスプレイ化(有線): PCと接続して作業効率UP- 3秒:即座に撮影する場合に適しています。
- 5秒:ちょっと時間をかけて撮影する場合に適しています。
- 10秒:大いに時間をかけて撮影する場合に適しています。
タイマーの設定の利点
タイマーの設定には、以下のような利点があります。
- 撮影の準備時間を確保することができます。
- ブレの少ない撮影が可能になります。
- より良い 포즈や表情で撮影することができます。
Androidのカメラで自撮りするには?

Androidのカメラアプリでは、自撮りするために必要な機能が揃っています。まず、カメラアプリを開き、画面右上のアイコンをタップしてカメラをフロントカメラに切り替えます。次に、画面中央のシャッター кнопкаをタップして写真を撮影します。
基本的な自撮り方法
基本的な自撮り方法は、上記の手順通りです。ただし、以下のポイントを考慮することでより良い自撮り体験が得られます。
Androidステータスバーが表示されない時の対処法- 照明を考慮する: 가능한照明が良く、顔สวが明るく写るようにします。
- 顔の角度を考慮する: 顔の角度を微妙に調整して、より自然-lookingな写真を撮影します。
- 背景を考慮する: 背景が単純で、自分の顔が目立つようにします。
Androidのカメラアプリの機能を活用する
Androidのカメラアプリには、自撮りをサポートするためのさまざまな機能が搭載されています。例えば、タイマー機能を使用して、カメラが自動的に写真を撮影することができます。また、顔検出機能を使用して、自分の顔を自動的に検出し、写るようにします。
- タイマー機能: 設定した時間後に写真を撮影することができます。
- 顔検出機能: 自分の顔を自動的に検出し、写るようにします。
- 顔の(smile)検出機能: 笑顔を検出し、写真を撮影することができます。
Androidのカメラアプリの設定をカスタマイズする
Androidのカメラアプリの設定をカスタマイズすることで、自撮り体験をより向上させることができます。例えば、カメラの解像度や、撮影モードを変更することができます。
- 解像度を変更する: カメラの解像度を高くして、より高清な写真を撮影します。
- 撮影モードを変更する:+self-portraitモードや、夜景モードを使用して、より良い写真を撮影します。
- 焦点距離を変更する: 焦点距離を変更して、より自然-lookingな写真を撮影します。
アンドロイドで自撮りのシャッターを切るには?

アンドロイドのカメラアプリで自撮りを撮影する場合、シャッターを切る方法はいくつかあります。以下はその方法のいくつかです。
AndroidスマートウォッチでSuica: 便利に決済ボタンやジェスチャーを使用する方法
ボタンやジェスチャーを使用する方法は、アンドロイドのカメラアプリのデフォルト機能として搭載されている場合が多く、簡単にシャッターを切ることができます。
- ボリュームダウンキーを長押しする:多くのアンドロイド端末では、ボリュームダウンキーを長押しすることでシャッターを切ることができます。
- ジェスチャーを使用する:一部のアンドロイド端末では、ジェスチャーを使用することでシャッターを切ることができます。例えば、手のひらをカメラレンズに向けることでシャッターを切ることができます。
- フロントカメラのボタンを使用する:一部のアンドロイド端末では、フロントカメラのボタンを使用することでシャッターを切ることができます。
リモートシャッターを使用する方法
リモートシャッターを使用する方法は、アンドロイドのカメラアプリと連携する専用のリモートシャッターを使用することで、シャッターを切ることができます。
- Bluetoothリモートシャッターを使用する:Bluetoothリモートシャッターを使用することで、アンドロイドのカメラアプリと連携してシャッターを切ることができます。
- Wi-Fiリモートシャッターを使用する:Wi-Fiリモートシャッターを使用することで、アンドロイドのカメラアプリと連携してシャッターを切ることができます。
- スマートウォッチを使用する:スマートウォッチを使用することで、アンドロイドのカメラアプリと連携してシャッターを切ることができます。
第三者アプリを使用する方法
第三者アプリを使用する方法は、アンドロイドのカメラアプリとは別のアプリを使用することで、シャッターを切ることができます。
- Camera FV-5アプリを使用する:Camera FV-5アプリを使用することで、シャッターを切ることができます。
- Open Cameraアプリを使用する:Open Cameraアプリを使用することで、シャッターを切ることができます。
- Timbreアプリを使用する:Timbreアプリを使用することで、シャッターを切ることができます。
携帯で自撮りをきれいに撮るコツは?

携帯電話で自撮りをきれいに撮るためには、まずライトニングの設定が重要です。自然光を効率的に利用することで、顔の陰影を少なくすることができます。室内の場合、窓際に立つか、天然痘を thủして撮影することをお勧めします。また、反射率の高い背景を使用することで、顔の明度を上げることができます。
撮影角度のコツ
撮影角度によって、顔の印象が大きく変わります。以下は、きれいに撮るための撮影角度のコツです。
- 上から撮影することで、顔の長さを強調することができます。
- 真横から撮影することで、顔の輪郭を強調することができます。
- 下から撮影することで、顔の高さを強調することができます。
ポーズのコツ
ポーズによって、顔の印象が大きく変わります。以下は、きれいに撮るためのポーズのコツです。
- 自然体で撮影することで、顔の自然さを出した撮影を実現できます。
- 微笑みを浮かべることで、顔の陽気さを出した撮影を実現できます。
- 肩越しに撮影することで、顔のεύ큼さを出した撮影を実現できます。
編集のコツ
撮影した写真を編集することで、顔の印象を更に強めることができます。以下は、きれいに撮るための編集のコツです。
- 明度の調整をすることで、顔の明度を上げることができます。
- コントラストの調整をすることで、顔の輪郭を強調することができます。
- 色彩の調整をすることで、顔の色合いを整えることができます。
よくある質問
Androidカメラのタイマー設定はどこにあるのですか?
Androidのカメラアプリでタイマー設定を探すときは、まずカメラアプリを開いて、画面右上のメニューボタンをタップします。次に設定 atau オプションという項目を探し、タップしてタイマーの設定画面へ移動します。そこでタイマーの時間を設定することができます。
タイマーの設定方法は簡単ですか?
タイマーの設定は非常に簡単です。まず、カメラアプリのタイマー設定画面に移動します。次に、数字入力欄にタイマーの時間を設定します。例えば、3秒や5秒などを設定することができます。設定ボタンをタップすると、設定されたタイマーが有効になります。
タイマー設定は何のために便利ですか?
タイマー設定は、集合写真や自撮りの撮影に非常に便利です。タイマーを設定することで、自分自身や友達と一緒に写真を撮ることができます。また、タイマーを設定することで、カメラを固定し、自分自身の写真を撮ることもできます。
タイマーの時間は変更できますか?
タイマーの時間は、いつでも変更することができます。タイマー設定画面に移動し、数字入力欄に新しいタイマーの時間を設定します。設定ボタンをタップすると、新しいタイマーの設定が有効になります。また、タイマーを無効にすることもできます。