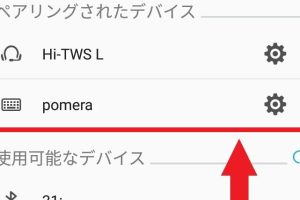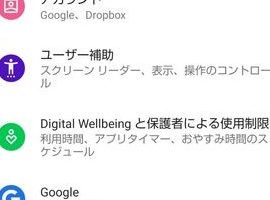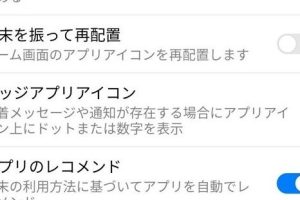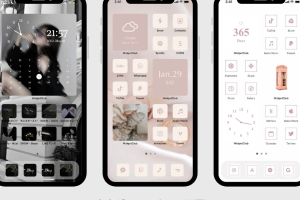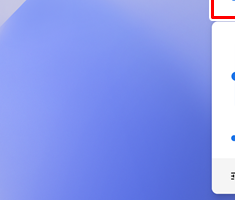Androidプリンター接続: スマホから印刷する方法
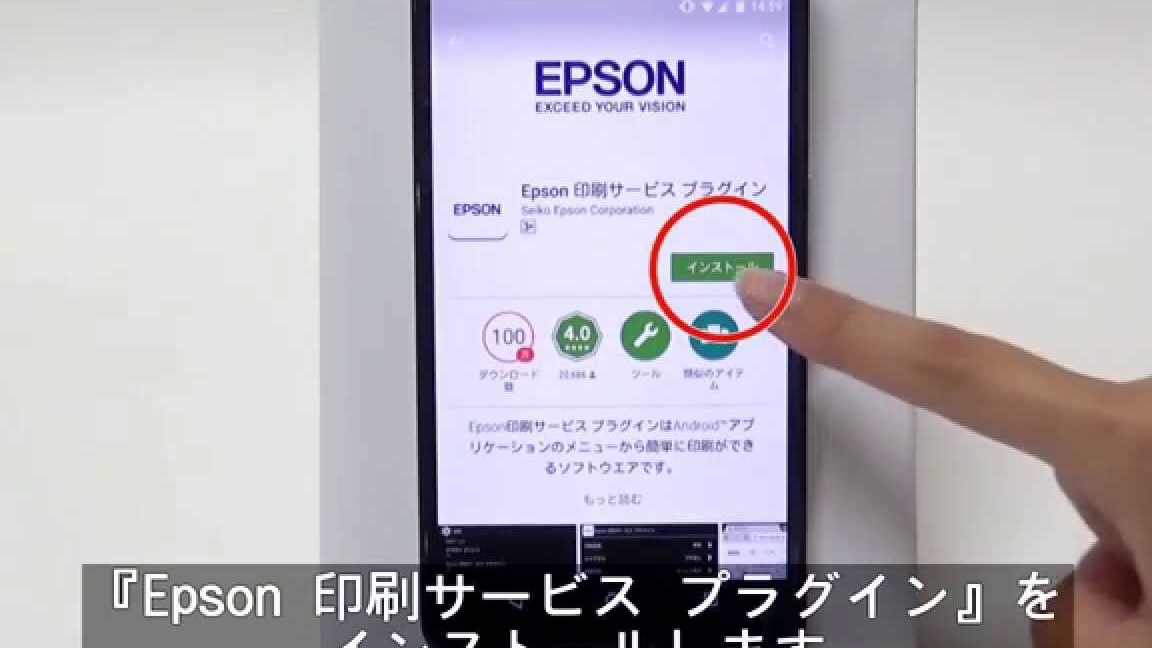
スマートフォンは、私たちの生活の一部となった今、印刷する必要がある状況も数多くあります。だけど、印刷するためにはプリンターに接続する必要があり、スマホから印刷するのは一筋縄ではありません。そんな中、Androidデバイスを持つユーザーは、スマホから簡単に印刷する方法を模索しています。この記事では、Androidスマホからプリンターに接続し、簡単に印刷する方法を紹介します。
Androidプリンター接続:スマホから印刷する方法
スマートフォンやタブレットなどのAndroidデバイスから印刷するためには、プリンターとの接続方法を知る必要があります。この記事では、Androidプリンター接続の基本的な方法や、トラブルシューティングのTipsを紹介します。
1. プリンターの設定
Androidデバイスから印刷するためには、まずプリンターの設定を行う必要があります。プリンターの設定方法は、メーカーやモデルによって異なりますが、基本的には、プリンターのWi-Fi設定やBluetooth設定を行います。Wi-Fi DirectやBluetooth Low Energyなどの技術を使用することで、スマートフォンやタブレットとの接続を実現します。
Androidペアリング: Bluetooth機器と接続2. Androidデバイスの設定
次に、Androidデバイスの設定を行います。Android 4.4以降のデバイスでは、プリンター設定アプリをインストールする必要があります。このアプリをインストールすることで、プリンターとの接続が可能になります。また、Google Cloud PrintやHP Print Serviceなどのクラウドプリントサービスもサポートしています。
3. プリンターとの接続
プリンターとの接続は、Wi-FiやBluetoothを使用して行います。スマートフォンやタブレットからプリンターを探し、接続することで印刷が可能になります。プリンターのMACアドレスやパスワードを入力する必要があります。
4. 印刷の設定
印刷の設定は、プリンターのドライバーーソフトウェアをインストールすることで行います。紙サイズや印刷品質などの設定を指定することで、印刷結果を最適化できます。
5. トラブルシューティング
プリンターとの接続に問題が生じた場合は、トラブルシューティングを行う必要があります。プリンターの電源を確認したり、Wi-Fiの接続をckeckしたりします。
Androidホームボタンを消す方法: 画面を広く使う| プリンターの型 | 接続方法 | 必要なソフトウェア |
|---|---|---|
| Wi-Fiプリンター | Wi-Fi Direct | プリンターのドライバーーソフトウェア |
| Bluetoothプリンター | Bluetooth Low Energy | プリンターのドライバーーソフトウェア |
| クラウドプリンター | Google Cloud Print | Google Cloud Printアプリ |
アンドロイドスマホからプリンターに印刷するにはどうすればいいですか?
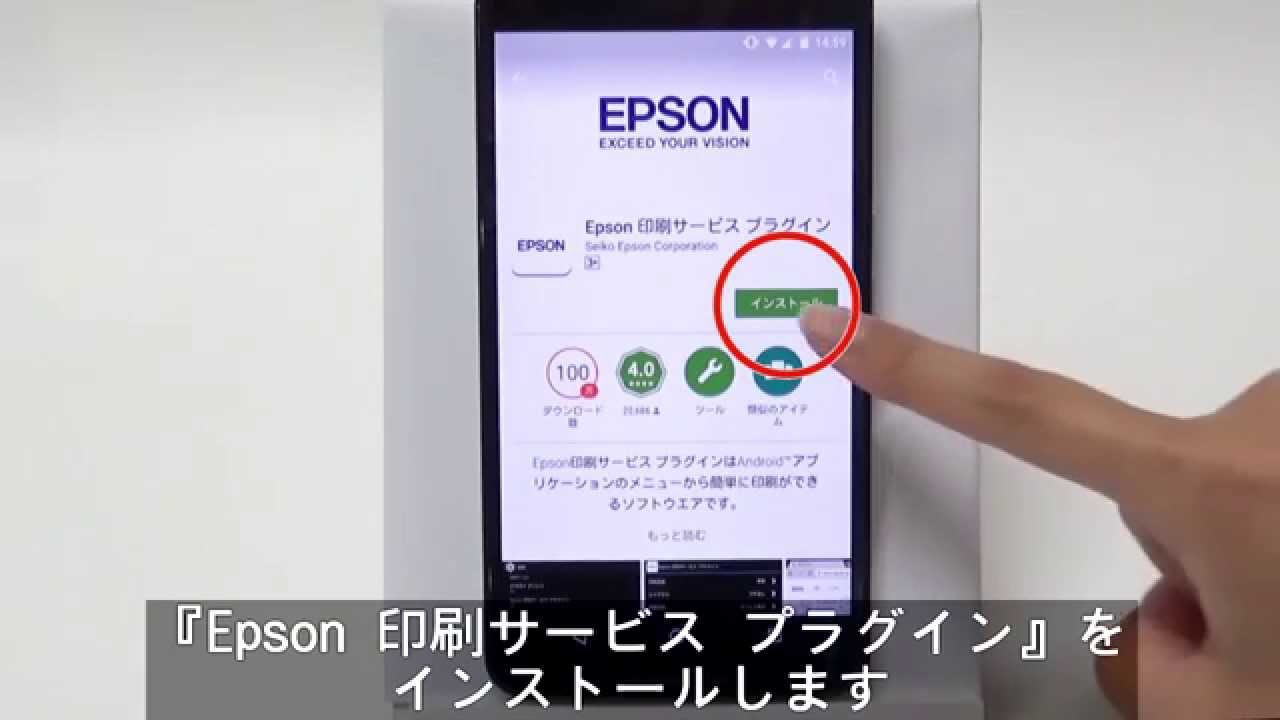
基本的な設定
基本的に、アンドロイドスマホでプリンターに印刷するためには、プリンターの設定変更やスマホの設定変更を行う必要があります。Wi-FiやBluetoothなどの無線通信機能を使用して、スマホとプリンターを接続する必要があります。また、プリンターの設定でスマホからの印刷を許可する必要があります。
印刷アプリの利用
スマホ上で印刷アプリをインストールすることで、プリンターに印刷することができます。Google Cloud PrintやCanon PRINTなどのアプリを使用することで、スマホとプリンターを接続し、印刷することができます。これらのアプリでは、印刷設定やプリンターの選択を行うことができます。
- 印刷アプリをインストールする
- プリンターを選択する
- 印刷設定を行う
プリンターの対応状況
プリンターのモデルやメーカーによって、スマホからの印刷に対応しているかどうかが異なります。HPやCanonなどの大手メーカーのプリンターでは、スマホからの印刷に対応しているモデルが多いですが、古いモデルや低価格モデルでは対応していない場合もあります。
Androidホーム画面のアイコンが移動できない時の対処法- プリンターのモデルを確認する
- スマホからの印刷に対応しているかどうかを確認する
- 対象外の場合、代わりのプリンターを購入する
スマホから印刷機に接続するにはどうすればいいですか?
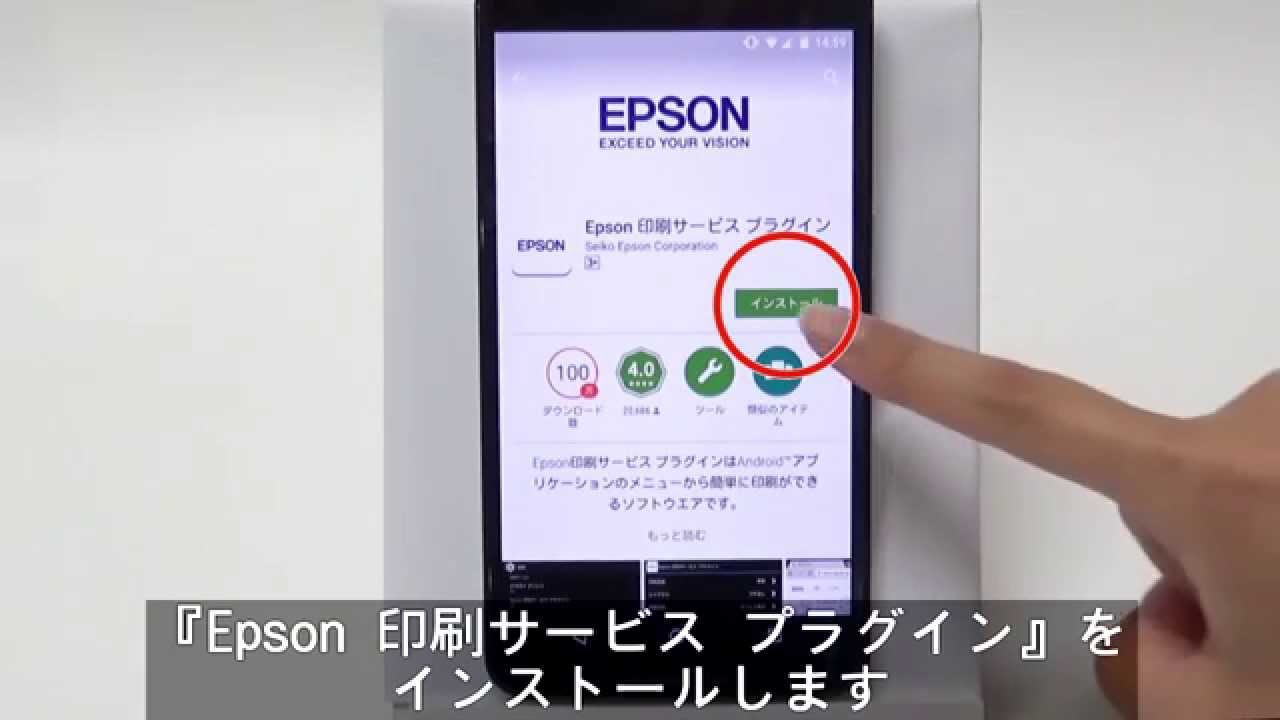
スマホ_os_ (_built-in_ Printing _Function_ )
スマホのOS別の印刷方法
スマホのOSによって印刷方法が異なります。 Android デバイスの場合、 Google Cloud Print を使用することができます。一方、 iOS デバイスの場合は、 AirPrint を使用することができます。
Android デバイス:Google Cloud Print を設定する
+ Google Cloud Print アカウントを作成する
+ 印刷機を Google Cloud Print に登録する
+ スマホアプリから印刷する
iOS デバイス:AirPrint を使用する
+ 印刷機を Wi-Fi ネットワークに接続する
+ スマホアプリから印刷する
プリンターの Wi-Fi 機能を使用する
多くのプリンターには Wi-Fi 機能が搭載されています。これを使用することで、スマホとプリンターを直接接続することができます。
プリンターの Wi-Fi 機能を有効にする
+ プリンターの設定メニューから Wi-Fi 機能を ON にする
+ スマホの Wi-Fi 設定からプリンターの Wi-Fi ネットワークに接続する
+ スマホアプリから印刷する
印刷アプリを使用する
スマホ向け印刷アプリを使用することで、プリンターに接続することができます。 PrintHand や PrinterShare などのアプリがあります。
印刷アプリをインストールする
+ スマホのアプリストアから印刷アプリをインストールする
+ 印刷アプリの設定メニューからプリンターを選択する
+ スマホアプリから印刷する
スマホでプリンターの印刷設定はどうすればいいですか?
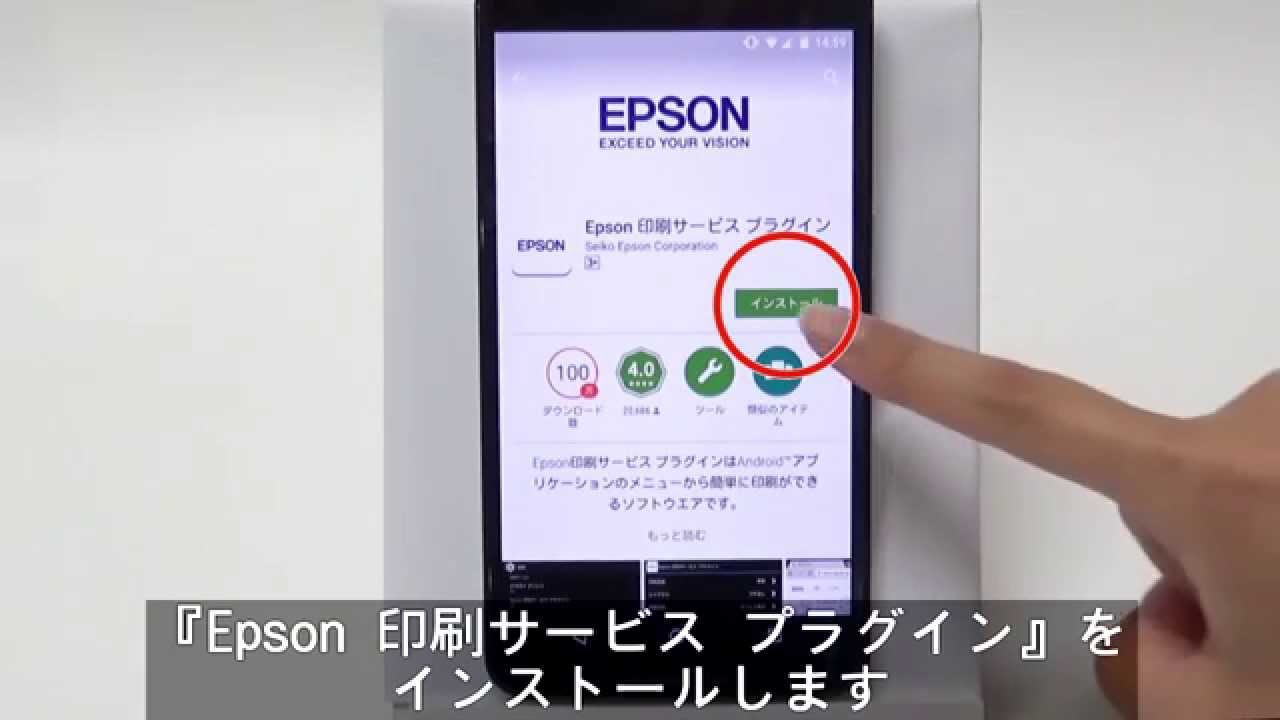
スマホでプリンターの印刷設定を行うためには、以前に比べるとかなり簡単になりました。那麼、スマホでプリンターの印刷設定を行うための基本的な手順を説明します。
スマホとプリンターの接続
スマホとプリンターを接続するためには、以下の手順を踏みます。
- スマホの設定画面で、「Wi-Fi」や「Bluetooth」をオンにします。
- プリンターの設定画面で、「Wi-Fi」や「Bluetooth」をオンにします。
- スマホとプリンターを同一のネットワークに接続します。
印刷アプリケーションのインストール
スマホでプリンターの印刷設定を行うためには、印刷アプリケーションをインストールする必要があります。那麼、以下のような印刷アプリケーションのインストール手順を説明します。
- スマホのアプリケーションストアから、プリンター会社の公式アプリケーションを探します。
- 該当のアプリケーションをインストールします。
- アプリケーションを起動し、プリンターの設定を行います。
印刷設定の調整
スマホでプリンターの印刷設定を行うためには、印刷設定の調整が必要です。那麼、以下のような印刷設定の調整手順を説明します。
- 印刷アプリケーションで、印刷サイズや紙質を選択します。
- 印刷モードを選択します。標準モードや写真モードなどです。
- 印刷設定を保存します。
コピー機とスマホを繋げるには?
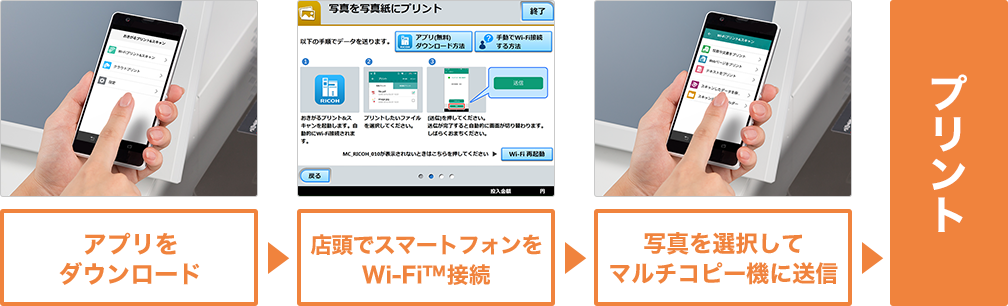
コピー機とスマホを繋げるには、多くの方法があります。まず、スマホに_DLNA_(Digital Living Network Alliance)に対応したアプリをインストールする必要があります。これにより、スマホとコピー機を同じネットワーク상で接続することができます。
ワイヤレス接続の方法
スマホとコピー機をワイヤレスで接続する方法は、_Wi-Fi Direct_や_Mopria_を使用することができます。これらの技術を使用することで、スマホとコピー機を直接接続し、ドキュメントを印刷やスキャンすることができます。
- スマホに_Wi-Fi Direct_に対応したアプリをインストールする
- コピー機に_Wi-Fi Direct_機能を有効にする
- スマホとコピー機を同じネットワーク上に接続する
USB接続の方法
スマホとコピー機をUSBケーブルで接続する方法もあります。この方法では、スマホに_OTG_(On-The-Go)に対応したアダプタを使用する必要があります。これにより、スマホとコピー機を接続し、ドキュメントを印刷やスキャンすることができます。
- スマホに_OTG_アダプタを接続する
- コピー機にUSBケーブルを接続する
- スマホにコピー機を認識させる
クラウドservicesを使用する方法
クラウドservicesを使用することで、スマホとコピー機を接続することができます。この方法では、スマホにクラウドservicesのアプリをインストールし、コピー機をクラウドservicesに登録する必要があります。これにより、スマホからコピー機にドキュメントを送信し、印刷やスキャンすることができます。
- スマホにクラウドservicesのアプリをインストールする
- コピー機をクラウドservicesに登録する
- スマホからコピー機にドキュメントを送信する
よくある質問
Q. Androidスマホでプリンターに接続する方法はありますか?
Androidスマホには、Google Cloud Print や Mopria などのプリンター接続機能が搭載されています。どちらの機能でも、スマホからプリンターに印刷することができます。まず、プリンターを Wi-Fi ネットワークに 接続する必要があります。次に、スマホの設定画面でプリンター接続機能を有効にする必要があります。その後、スマホから印刷するドキュメントを選択し、プリンターを選択することで印刷することができます。
Q. プリンターの種類によって、印刷方法が異なりますか?
はい、プリンターの種類によって印刷方法が異なります。例えば、HP や Canon のプリンターでは、メーカーが提供するアプリケーションを使用して印刷することができます。一方、Epson や Brother のプリンターでは、Mopria を使用して印刷することができます。また、一部のプリンターでは、USB OTG ケーブルを使用してスマホと直接接続することもできます。
Q. スマホのOSが古くてもプリンターに接続できますか?
スマホのOSが古くてもプリンターに接続することができます。ただし、Android 4.4 以降のOSを搭載しているスマホでないと、プリンター接続機能が搭載されていない場合があります。また、プリンターの接続方法もOSのバージョンによって異なります。例えば、Android 5.0 以降のOSでは、Google Cloud Print を使用して印刷することができます。
Q. プリンターに接続する際にパスワードが必要ですか?
はい、プリンターに接続する際にパスワードが必要な場合があります。特に、プリンターを Wi-Fi ネットワークに接続する際には、ネットワークのパスワードが必要です。また、一部のプリンターでは、プリンターの設定画面でパスワードを設定する必要があります。スマホから印刷する際には、設定されたパスワードを入力する必要があります。