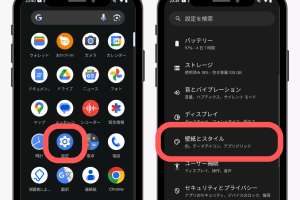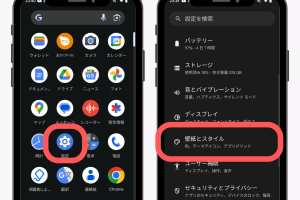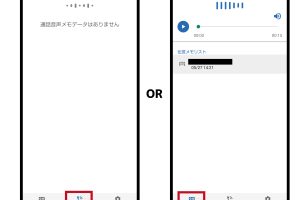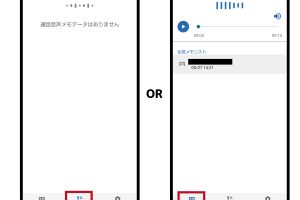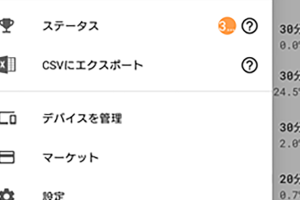Androidリカバリーモードコマンド一覧: 使い方と注意点
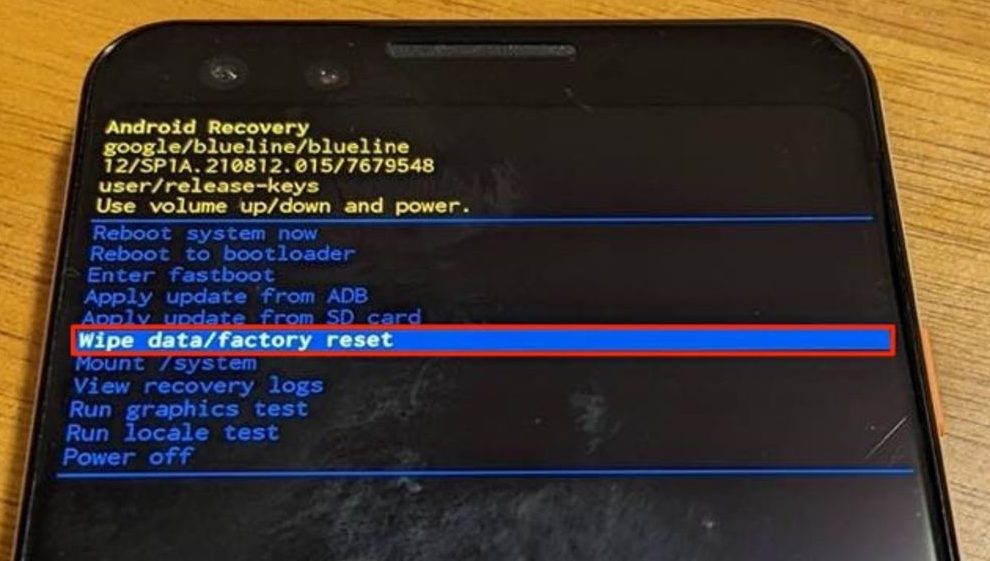
Androidのリカバリーモードは、スマートフォンにトラブルが発生した際に användetされる非常に便利な機能です。リカバリーモードを使用することで、ファクトリー リセットやキャッシュの削除、BOOTLOOPの解消などのトラブルシューティングができます。しかし、リカバリーモードのコマンドには注意点もあり、不適切な使用によりスマートフォンのデータが消失するおそれもあります。この記事では、Androidのリカバリーモードコマンドの一覧と、正しい使い方や注意点を紹介します。
Androidリカバリーモードコマンド一覧:使い方と注意点
Androidスマートフォンでトラブルが発生した場合、リカバリーモードを使用して問題を解決することができます。リカバリーモードでは、コマンドを入力することで、システムの復元やデータの削除、ファームウェアのアップデートなどを行うことができます。この記事では、Androidリカバリーモードコマンド一覧について紹介し、使い方と注意点について説明します。
リカバリーモードの起動方法
Ricaバリーモードを起動する方法は、デバイスによって異なります。一般的には、電源ボタンと音量ダウンボタンを同時に長押しして、リカバリーモードを起動します。ただし、デバイスによっては、電源ボタンと音量アップボタンを同時に長押しする必要がある場合もあります。
Androidリモート操作: スマホを遠隔でコントロール基本的なリカバリーモードコマンド
Ricaバリーモードでは、基本的なコマンドを使用して、システムの復元やデータの削除を行うことができます。以下は、基本的なリカバリーモードコマンドの一覧です。
| コマンド | 説明 |
|---|---|
| reboot | デバイスを再起動する |
| wipe data | データを削除する |
| wipe cache | キャッシュを削除する |
| apply update | ファームウェアをアップデートする |
リカバリーモードコマンドの注意点
Ricaバリーモードコマンドを使用する際には、注意点があります。データの削除やファームウェアのアップデートを行う場合、デバイスの設定やデータが失われる可能性があります。 therefore、リカバリーモードコマンドを使用する前には、デバイスのバックアップを取ることをお勧めします。
リカバリーモードコマンドの使用例
Ricaバリーモードコマンドは、デバイスのトラブルシューティングや維持のために使用されます。以下は、リカバリーモードコマンドの使用例です。 デバイスがフリーズした場合、`reboot`コマンドを使用してデバイスを再起動する。 デバイスの速度が遅い場合、`wipe cache`コマンドを使用してキャッシュを削除する。
リカバリーモードコマンド一覧
Ricaバリーモードには、多くのコマンドが用意されています。以下は、リカバリーモードコマンド一覧です。
Androidロック画面をおしゃれにする方法| コマンド | 説明 |
|---|---|
| reboot bootloader | ブートローダーを再起動する |
| wipe dalvik | Dalvikキャッシュを削除する |
| wipe internal storage | 内部ストレージを削除する |
| mount | ファイルシステムをマウントする |
| unmount | ファイルシステムをアンマウントする |
Androidを初期化する際に注意することは?

Androidを初期化するとき、データの損失や、設定のリセットなどの問題が発生する可能性があるため、注意することが必要です。
Androidの初期化の前にバックアップをとる
Androidを初期化する前に、連絡先や、写真、メールなどのデータをバックアップすることを忘れないでください。GoogleドライブやGoogleフォトなど、クラウドサービスを使用してバックアップを取ることができます。
- Googleドライブに自分のデータをバックアップ
- Googleフォトに写真をバックアップ
- メールクライアントにメールをバックアップ
Androidの初期化の方法を理解する
Androidを初期化する方法は、2通りあります。設定メニューから「バックアップとリセット」を選択して初期化する方法と、ボタンの組み合わせを使用して初期化する方法です。どちらの方法を使用するかによって、初期化の方法が異なります。
Androidロック画面の時計位置を変更する方法- 設定メニューから「バックアップとリセット」を選択
- ボタンの組み合わせを使用して初期化
Androidの初期化後の設定
Androidを初期化した後、Wi-Fiや、Bluetoothの設定、Googleアカウントの設定など、必要な設定を行う必要があります。忘れないでください。
- wifiの設定を行う
- Bluetoothの設定を行う
- Googleアカウントにサインインする
Android リカバリーモード どうなる?

Android リカバリーモードは、Android デバイスのシステムリカバリー機能の一つです。このモードでは、デバイスのファームウェアをリセットしたり、データを削除したりすることができます。このモードは、主にデバイスのトラブルシューティングや、manufacturer によるソフトウェアの更新のために使用されます。
Android リカバリーモードの種類
Android リカバリーモードには、主に2つの種類があります。
Android伝言メモの聞き方: 留守電を確認- Stock Recovery: デバイスの標準的なリカバリーモードで、manufacturer が提供するリカバリーモードです。このモードでは、デバイスのファームウェアをリセットしたり、データを削除したりすることができます。
- Custom Recovery: カスタムリカバリーモードで、第三者が開発したリカバリーモードです。このモードでは、 Stock Recovery よりも多くの機能が追加されており、Root権限を取得したり、カスタムROMをインストールしたりすることができます。
Android リカバリーモードの利点
Android リカバリーモードには、主に3つの利点があります。
- トラブルシューティング: デバイスのトラブルシューティングに役立つ機能があります。例えば、デバイスがフリーズしたり、起動しなくなったりする場合、リカバリーモードでデバイスをリセットすることができます。
- データの削除: デバイスのデータを完全に削除することができます。これにより、デバイスを売却したり、譲渡したりする場合に、個人情報の漏洩を防ぐことができます。
- カスタムROMのインストール: カスタムROMをインストールすることができます。これにより、デバイスの機能を拡張したり、最新の Android バージョンにアップデートすることができます。
Android リカバリーモードの注意点
Android リカバリーモードには、主に2つの注意点があります。
- データの喪失: リカバリーモードでデバイスをリセットすると、デバイスのデータが完全に削除されてしまいます。そのため、重要なデータは事前にバックアップする必要があります。
- デバイスのブートループ: カスタムリカバリーモードをインストールすると、デバイスがブートループ状態になる場合があります。この状態では、デバイスが正常に起動できません。そのため、リカバリーモードの使用には十分な注意が必要です。
Androidのリカバリーモードを解除できません。どうすればいいですか?
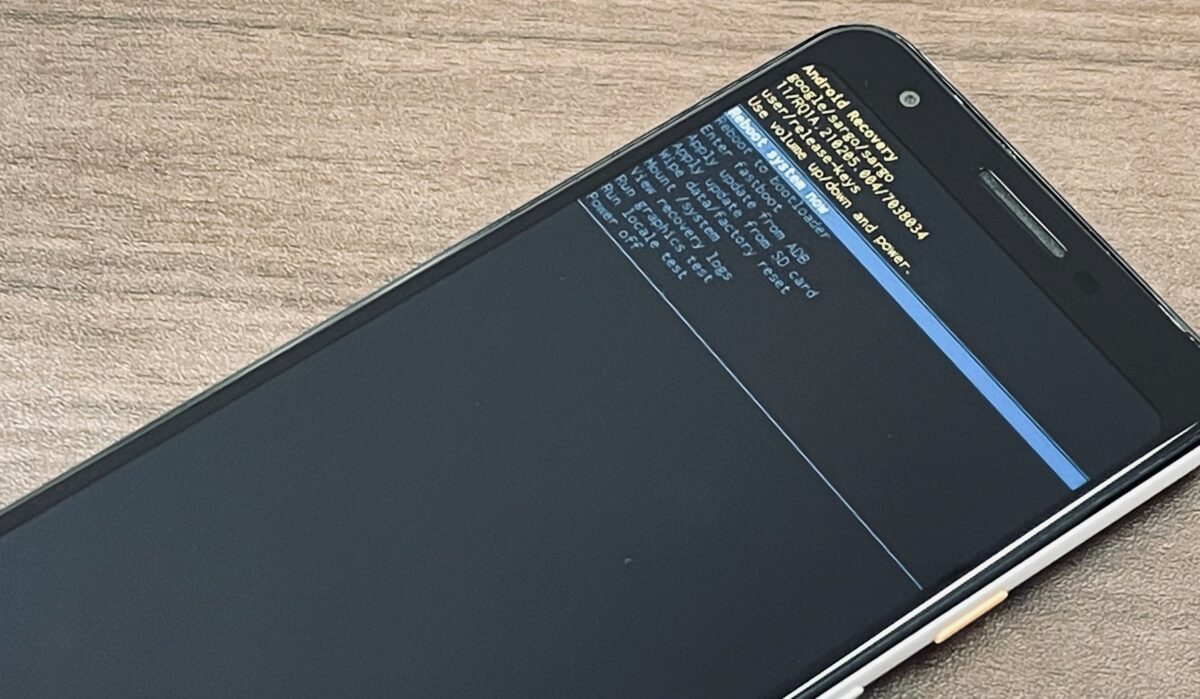
Androidのリカバリーモードが解除できない場合、以下のような方法を試みてください。
Android伝言メモ設定: 留守電機能を使うリカバリーモードの解除方法
Androidのリカバリーモードを解除するためには、ボタン操作や設定 Menuを使用する必要があります。
ボタン操作によるリカバリーモードの解除
ボタン操作によるリカバリーモードの解除方法は、以下の通りです。
- 電源ボタンと音量ダウン ボタンを同時押し、 boot loader Menuを表示します。
- boot loader Menuで、Recovery Modeを選択し、wipe data factory resetを実行します。
- すべてのデータが削除された後、Reboot system nowを選択して、端末を再起動します。
設定Menuによるリカバリーモードの解除
設定Menuによるリカバリーモードの解除方法は、以下の通りです。
- 設定Menuを開き、バックアップ & リセットを選択します。
- バックアップ & リセット画面で、ファクトリー データ リセットを選択し、リセットをタップします。
- すべてのデータが削除された後、端末を再起動します。
Reboot systemのWは何を意味する?
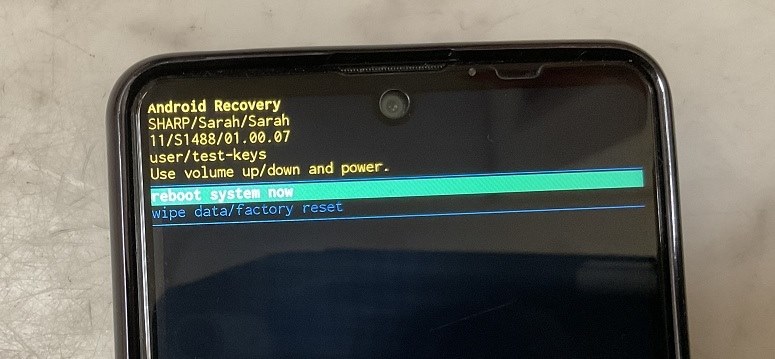
Reboot systemのWは、Windowsの略称です。Windowsは、マイソフトが開発したオペレーティングシステムです。
Reboot systemのWの由来
Reboot systemのWの由来は、1980年代にマイソフトが開発したOSであるMS-DOSに遡ります。当時はMicrosoftのWindowという名称で呼ばれていました。後にWindowsと名称変更され、現在ではWindowsという名称で広く知られています。
Reboot systemのWの役割
Reboot systemのWは、Windowsの再起動を意味します。Windowsが正常に動作しなくなった場合、Reboot systemのWをクリックすることでWindowsを再起動することができます。この機能は、Windowsのトラブルシューティングや高速化のために重要な役割を果たしています。
Reboot systemのWの注意点
Reboot systemのWをクリックする際には、保存中の作業を保存する必要があります。保存されていない作業は、Reboot systemのWをクリックすると失われることになります。また、Reboot systemのWを頻繁にクリックすると、システムのパフォーマンスが低下することがあります。
- 作業中のファイルを保存する
- システムのパフォーマンスを考慮する
- Reboot systemのWを適切に使用する
よくある質問
Androidリカバリーモードコマンド一覧とは何ですか?
Androidリカバリーモードコマンド一覧は、アンドロイドデバイスをリカバリーモードで起動する際に使用するコマンドの一覧です。リカバリーモードでは、デバイスを工場出荷時の状態に戻すことができます。また、ROMのフラッシュやパーティションの削除などの操作も可能です。Androidリカバリーモードコマンド一覧を使用することで、デバイスのトラブルシューティングやカスタムROMのインストールなどを行うことができます。
Androidリカバリーモードコマンド一覧の使い方は?
Androidリカバリーモードコマンド一覧の使い方は、デバイスをリカバリーモードで起動し、コマンドラインインターフェースにアクセスする必要があります。ボリュームダウンボタンとパワーボタンを同時に押すことで、デバイスがリカバリーモードで起動します。次に、コマンドラインインターフェースにアクセスし、目的のコマンドを入力します。例えば、wipe dataコマンドを使用して、デバイスのデータを削除することができます。
Androidリカバリーモードコマンド一覧の注意点は何ですか?
Androidリカバリーモードコマンド一覧を使用する際には、注意点がいくつかあります。データの削除やROMの破損のおそれがあるため、注意深く操作する必要があります。また、リカバリーモードでは、デバイスのBOOTLOADERがアンロックされるため、セキュリティーリスクがあるという点にも注意する必要があります。
Androidリカバリーモードコマンド一覧を使用する利点は何ですか?
Androidリカバリーモードコマンド一覧を使用する利点は、デバイスのトラブルシューティングやカスタムROMのインストールが可能になるという点です。リカバリーモードでは、デバイスの問題を解消することができます。また、カスタムROMをインストールすることで、デバイスのパフォーマンスを向上させることができます。さらに、ROOT権限を取得することで、デバイスのより高度なカスタマイズが可能になります。