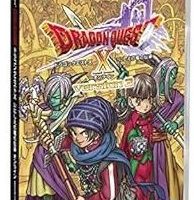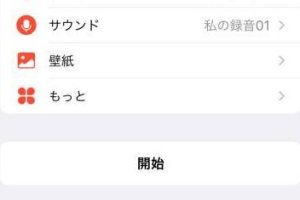Googleマップを印刷: Androidから地図を出力

スマートフォンでのナビゲーションは、私たちの生活の一部になりました。特にGoogleマップは、世界中どこでもどこでも使えるように設計されています。不过、スマートフォンの画面サイズの限界から、場所を確認する際には、常に携帯電話を手に持つ必要がありません。そこで、Googleマップを印刷する方法を紹介します。Android端末から地図を出力することで、紙媒体で確認することができます。この方法で、出張先でのナビゲーションや、外出中の目的地の確認をより便利にすることができます。
Android에서 Googleマップを印刷する方法
Googleマップは、Android端末で地図を閲覧するための非常に便利なツールです。しかし、印刷する必要がある場合どうにかしますか?この記事では、AndroidからGoogleマップを印刷する方法を紹介します。
基本的な印刷方法
Android端末でGoogleマップを開き、メニューボタンをタップします。次に、「共有」メニューから「印刷」を選択します。この時、印刷サイズや向きを選択するダイアログボックスが表示されます。選択した設定に基づいて、地図が印刷されます。
サンリオスマホケース: Androidでキャラクターを楽しむスクリーンショットを使用した印刷
Googleマップのスクリーンショットを撮影し、画像として保存することもできます。スクリーンショットを撮影するには、PowerボタンとVolume-downボタンを同時に押します。次に、画像を印刷するソフトウェアで開き、印刷設定を行います。この方法では、地図の詳細な部分を拡大して印刷することができます。
Googleマップの設定
Googleマップの設定で印刷設定を行うこともできます。Googleマップを開き、メニューボタンをタップします。次に、「設定」を選択し、「印刷設定」を選択します。この時、印刷サイズや向きを選択するダイアログボックスが表示されます。
サードパーティーアプリを使用した印刷
サードパーティーアプリを使用して、Googleマップを印刷することもできます。例えば、PrintHand Mobile PrintやCloud Printなどのアプリを使用することができます。これらのアプリでは、Googleマップを印刷するための設定を行うことができます。
印刷結果の確認
印刷が完了したら、印刷結果を確認してください。印刷結果が不満足な場合は、設定を変更して再度印刷することができます。
スマートウォッチおすすめ: Android対応で防水機能| 印刷方法 | إليments |
|---|---|
| 基本的な印刷方法 | Googleマップのメニューボタン、共有メニュー、印刷設定ダイアログボックス |
| スクリーンショットを使用した印刷 | スクリーンショット、画像編集ソフトウェア、印刷設定 |
| Googleマップの設定 | Googleマップの設定メニュー、印刷設定ダイアログボックス |
| サードパーティーアプリを使用した印刷 | サードパーティーアプリ、印刷設定ダイアログボックス |
AndroidでGoogleMapの地図を印刷するには?

AndroidでGoogleMapの地図を印刷するには、GoogleMapのAPIを使用する必要があります.minecraftforgeMapの印刷機能を実現するには、GoogleMap Android API v2を使用する必要があります。
GoogleMap Android API v2の導入
GoogleMap Android API v2を使用するには、Google Developers Consoleでプロジェクトを作成し、APIキーを取得する必要があります。APIキーを取得したら、Android Studioでプロジェクトを新規作成し、build.gradleファイルにGoogleMap Android API v2の依存関係を追加する必要があります。
地図の印刷方法
GoogleMap Android API v2を使用して地図を印刷するには、GoogleMap对象を取得し、SnapshotReadyCallbackインターフェースを実装する必要があります。
Androidスマホでテレビを見る!おすすめチューナーアプリ- GoogleMap对象を取得し、地図の描画モードを設定する
- SnapshotReadyCallbackインターフェースを実装し、地図のスナップショットを取得する
- スナップショットをBitmapに変換し、印刷する
印刷の例
以下は、GoogleMap Android API v2を使用して地図を印刷する例です。
- GoogleMap对象を取得し、地図の描画モードを設定する:`GoogleMap googleMap = …; googleMap.setMapType(GoogleMap.MAP_TYPE_NORMAL);`
- SnapshotReadyCallbackインターフェースを実装し、地図のスナップショットを取得する:`googleMap.snapshot(new SnapshotReadyCallback() { … });`
- スナップショットをBitmapに変換し、印刷する:`Bitmap bitmap = …; PrintHelper printHelper = new PrintHelper(getActivity()); printHelper.printBitmap(map, bitmap);`
グーグルマップの地図をコピーするにはどうすればいいですか?
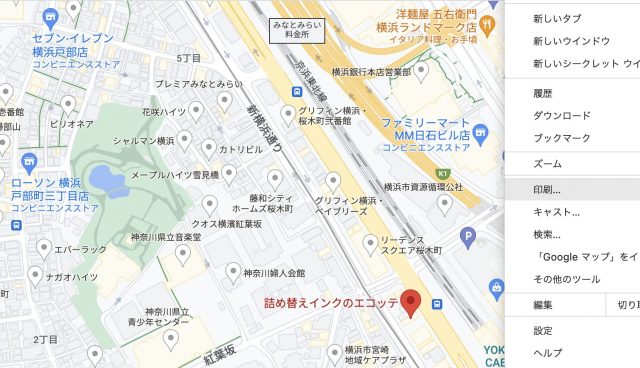
グーグルマップの地図をコピーするためには、以下の手順を踏みます。
スクリーンショットを撮影する
スクリーンショットを撮影することで、グーグルマップの地図を簡単にコピーすることができます。
ドラクエの着信音を無料でゲット!Android向けサイト- グーグルマップを開き、目的の地図を表示します。
- スクリーンショットを撮影するボタン(通常はPrtScnやCommand+Shift+3)を押します。
- スクリーンショットを画像編集ソフトウェアで編集し、必要に応じてサイズや形を変更します。
print スcreen 機能を使用する
print Screen 機能を使用することで、グーグルマップの地図をコピーすることができます。
- グーグルマップを開き、目的の地図を表示します。
- print Screen ボタン(通常はCtrl+P)を押します。
- プリンターのダイヤログボックスで、「保存」を選択し、画像ファイルとして保存します。
グーグルマップの静的画像を使用する
グーグルマップの静的画像を使用することで、地図をコピーすることができます。
- グーグルマップの静的画像を生成する MATLAB コードや Python コードを使用して、目的の地図を生成します。
- 生成された画像ファイルを、画像編集ソフトウェアで編集します。
- 必要に応じて、サイズや形を変更します。
注意:グーグルマップの利用規約には、商用目的での地図のコピーが禁止されている旨が記載されています。個人利用目的でのコピーについても、Google のガイドラインに従う必要があります。
グーグルマップをPDFにするにはどうすればいいですか?
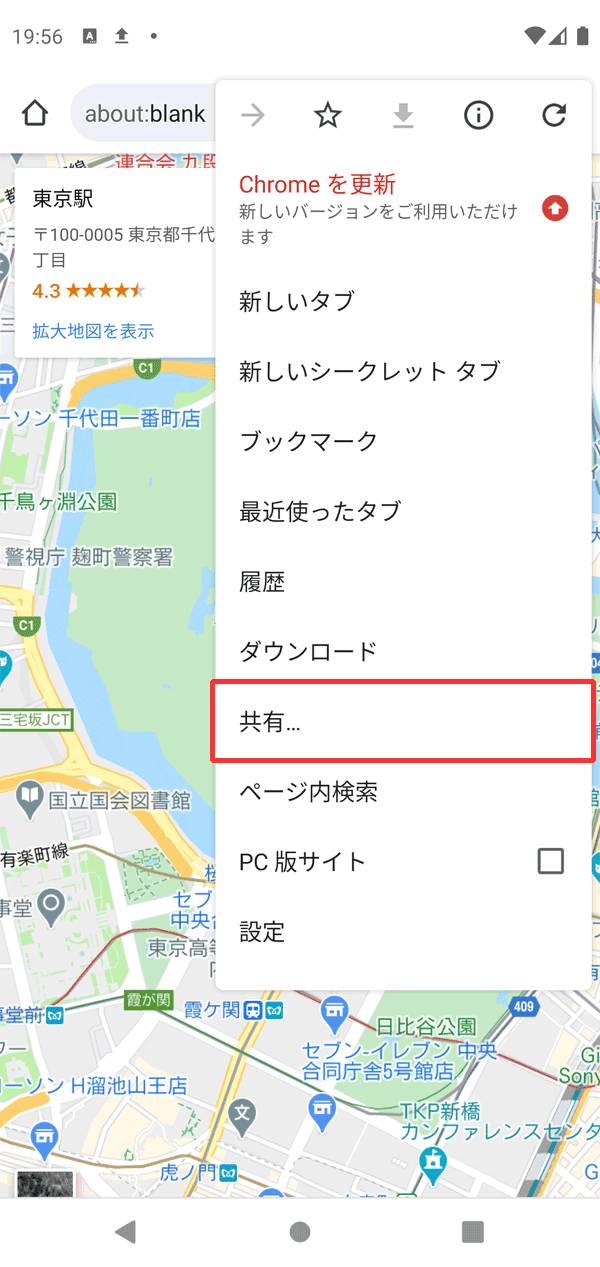
ウェブブラウザーで印刷する方法
グーグルマップをPDFにする最も簡単な方法は、ウェブブラウザーで印刷する方法です。この方法では、グーグルマップのウェブページを開き、「印刷」ボタンをクリックします。次に、「印刷の設定」画面で、「保存としてPDF」にチェックを入れ、「保存」ボタンをクリックすると、グーグルマップがPDFファイルとして保存されます。
- グーグルマップのウェブページを開く
- 「印刷」ボタンをクリックする
- 「印刷の設定」画面で、「保存としてPDF」にチェックを入れる
- 「保存」ボタンをクリックする
Chromeの機能を使用する方法
Google Chromeを使用している場合は、Chromeの機能を使用してグーグルマップをPDFにすることができます。この方法では、グーグルマップのウェブページを開き、「Ctrl+P」(Windows)或「Cmd+P」(Mac)のショートカットを使用して印刷ダイアログを開きます。次に、「変更」ボタンをクリックし、「保存としてPDF」にチェックを入れ、「保存」ボタンをクリックすると、グーグルマップがPDFファイルとして保存されます。
- グーグルマップのウェブページを開く
- 「Ctrl+P」(Windows)或「Cmd+P」(Mac)のショートカットを使用して印刷ダイアログを開く
- 「変更」ボタンをクリックする
- 「保存としてPDF」にチェックを入れる
- 「保存」ボタンをクリックする
外部ツールを使用する方法
外部ツールを使用してグーグルマップをPDFにする方法もあります。この方法では、SmallPDFやPDFCrowdなどのオンラインツールを使用して、グーグルマップのウェブページをPDFファイルに変換します。
- 外部ツールのウェブサイトにアクセスする
- グーグルマップのウェブページのURLを入力する
- 「変換」ボタンをクリックする
- PDFファイルをダウンロードする
地図アプリから印刷するにはどうすればいいですか?
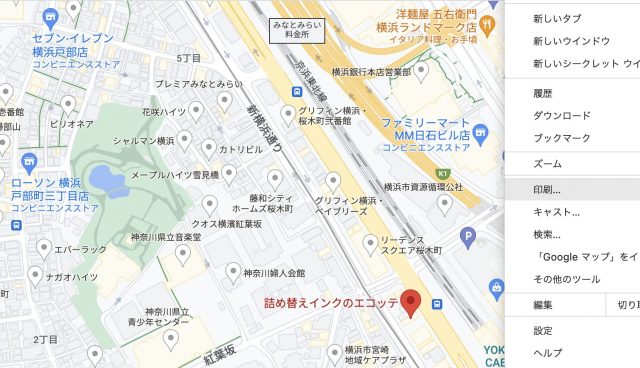
印刷の準備
地図アプリで印刷するためには、まず印刷の準備を行う必要があります。印刷設定を行うことで、地図の SCALE や ORIENTATION を指定することができます。また、紙媒体のサイズも指定する必要があります。
地図アプリの印刷機能
多くの地図アプリには、印刷機能が搭載されています。Google MapsやApple Mapsなどの主要な地図アプリでは、印刷ボタンをクリックすることで印刷することができます。また、一部のアプリでは、PDF形式での保存も可能です。
印刷のtips
地図アプリから印刷する際には、以下のtipsを踏みεύはいただくと便利です。
- 地図の詳細度を調整することで、印刷結果を最適化することができます。
- 印刷する範囲を指定することで、不要な部分を削除することができます。
- 印刷の resolution を高く設定することで、地図の品質を向上させることができます。
よくある質問
Googleマップを印刷するにはどうすればいいのですか?
Googleマップを印刷するためには、Androidデバイス上のGoogleマップアプリケーションで地図を表示し、画面右上にあるメニューボタンをタップしてその他を選択し、印刷を選択します。次に、印刷設定を選択し、印刷するデバイスを選択します。この際、Googleクラウドプリントなどのクラウドプリントサービスを使用することもできます。
Androidから地図を出力する方法はいくつありますか?
Androidから地図を出力する方法はいくつかあります。Googleマップアプリケーションを使用して地図を印刷する方法や、スクリーンショットを撮影して画像として保存する方法、また、地図アプリケーションの共有機能を使用してPDFや画像形式で出力する方法などがあります。
Googleマップを印刷する際の注意点は何ですか?
Googleマップを印刷する際の注意点は、地図のスケールや表示範囲を適切に設定することです。また、印刷する内容が著作権の問題にかからないように注意しておく必要があります。また、印刷するデバイスのインクの残量や用紙のサイズも考慮する必要があります。
Googleマップを印刷するために必要な権限は何ですか?
Googleマップを印刷するために必要な権限は、ストレージの読み取りや書き込み権限、インターネットへのアクセス権限、またデバイスの設定の変更権限などがあります。これらの権限が設定されていないと、Googleマップを印刷することができません。