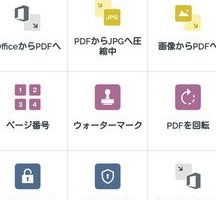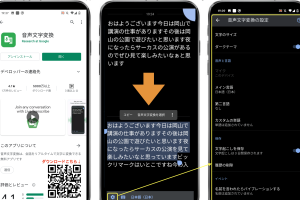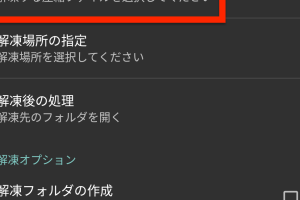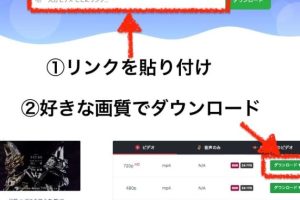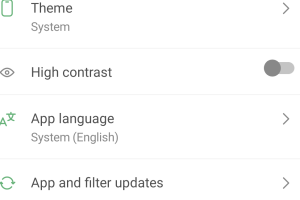Androidで画面の色を反転する方法
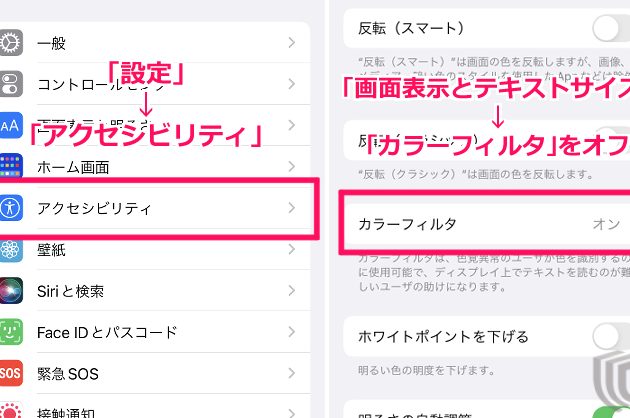
Androidスマートフォンやタブレットで、画面の色を反転して高コントラストモードにする機能があります。この機能は、目が疲れた際や、外出先での使用時に非常に便利です。特に、白背景に黒文字という標準的なデザインに対して、反転することで読みやすさを大幅に向上させることができます。ただ、不慣れなユーザーは、この機能の有効活用方法を知らない場合があります。この記事では、をわかりやすく解説します。
Androidで画面の色を反転する方法
Androidの画面の色を反転する方法はいくつかありますが、本稿ではその中でもっとも簡単な方法を紹介します。
設定メニューから反転する方法
Androidの設定メニューから画面の色を反転することができます。設定メニューを開き、「アクセシビリティ」を選択し、「画面の色を反転」をONにするだけです。アクセシビリティの設定では、画面の読みやすさを改善するための様々な機能が用意されています。
Androidで複数画像をPDFにまとめる方法Google Pixelシリーズの場合
Google Pixelシリーズの場合、設定メニューから画面の色を反転する方法とは異なります。設定メニューを開き、「表示」を選択し、「invert colors」をONにする必要があります。invert colorsの設定では、画面の色を反転することができます。
Android 11以降の場合
Android 11以降の場合、設定メニューから画面の色を反転する方法とは異なります。設定メニューを開き、「アクセシビリティ」を選択し、「画面の色を反転」をONにする他、「一時的な画面の色反転」をONにすることもできます。一時的な画面の色反転の設定では、一時的に画面の色を反転することができます。
三角形アイコンを使用する方法
三角形アイコンを使用する方法では、画面の色を反転することができます。三角形アイコンをタップし、「画面の色を反転」を選択するだけです。三角形アイコンは、画面の右上隅にあるアイコンです。
画面の色を反転するアプリを使用する方法
画面の色を反転するアプリを使用する方法では、第三者提供のアプリをインストールする必要があります。画面の色を反転するアプリをインストールし、設定を変更することで画面の色を反転することができます。画面の色を反転するアプリは、Google Play Storeなどで配布されています。
Androidで通信速度が遅い!原因と解決策| 方法 | 説明 |
|---|---|
| 設定メニューから反転する方法 | 設定メニューから画面の色を反転することができます。 |
| Google Pixelシリーズの場合 | Google Pixelシリーズの場合、設定メニューから画面の色を反転する方法とは異なります。 |
| Android 11以降の場合 | Android 11以降の場合、設定メニューから画面の色を反転する方法とは異なります。 |
| 三角形アイコンを使用する方法 | 三角形アイコンを使用する方法では、画面の色を反転することができます。 |
| 画面の色を反転するアプリを使用する方法 | 画面の色を反転するアプリを使用する方法では、第三者提供のアプリをインストールする必要があります。 |
Androidで色彩反転をするには?
![]()
Androidで色彩反転をするには、設定アプリの「アクセシビリティ」や「ディスプレイ」にある「色彩反転」オプションを有効にするという方法があります。この機能を有効にすると、画面の色彩が反転し、白黒反転や高コントラストモードなどを実現できます。
色彩反転のメリット
色彩反転という機能には、 several メリットがあります。
- 目が疲れない:色彩反転を有効にすると、画面の明度が下がり、目が疲れないようになります。
- 読みやすさ向上:高コントラストモードを有効にすると、文字や画像がより読みやすくなります。
- バッテリーの節約:色彩反転を有効にすると、バッテリーの消費を抑えることができます。
色彩反転の設定方法
色彩反転を設定するには、 次の手順を踏みます。
Androidで音声文字変換する方法- 設定アプリを開きます。
- 「アクセシビリティ」や「ディスプレイ」を選択します。
- 「色彩反転」オプションを探し、有効にするチェックボックスをオンにします。
色彩反転の注意点
色彩反転を使用する際には、 several 注意点があります。
- 一部のアプリでは、色彩反転が適用されない場合があります。
- 写真や映像は、色彩反転を適用すると、原画像とは違う表示になる場合があります。
- ゲームや動画では、色彩反転を適用すると、パフォーマンスが低下する場合があります。
アクセシビリティ setttingやディスプレイ settingで色彩反転を設定することで、 Android 端末の使いやすさを向上させることができます。
画面の色を反転させるにはどうすればいいですか?

画面の色を反転させるには、どうすればいいですか?
7zipをAndroidで使う方法画面の色を反転させる方法はいくつかあります。まず、OSの設定から色反転を有効にする方法がありますやってみましょう。
方法1:Windowsの場合
Windowsの場合、画面の色を反転させるには、キーボードショートカットキーを使用することができます。 Windowsキー + Ctrl + INV を押すことで、画面の色が反転します。このショートカットキーを押すと、画面の色が反転し、文字や画像が反転して表示されます。
方法2:Macの場合
Macの場合、画面の色を反転させるには、システム環境設定から色反転を有効にすることができます。
- システム環境設定を開きます。
- 「ディスプレイ」タブを選択します。
- 「色反転」チェックボックスにチェックを入れることで、画面の色が反転します。
方法3:ブラウザの拡張機能
ブラウザの拡張機能を使用することで、画面の色を反転させることができます。 High Contrast や Dark Reader のように、色反転機能を持つブラウザの拡張機能をインストールすることで、画面の色を反転させることができます。
9tsuをAndroidでダウンロードする方法- ブラウザの拡張機能をインストールします。
- 拡張機能のアイコンをクリックします。
- 色反転機能を有効にすることで、画面の色が反転します。
Androidで画面反転をするには?
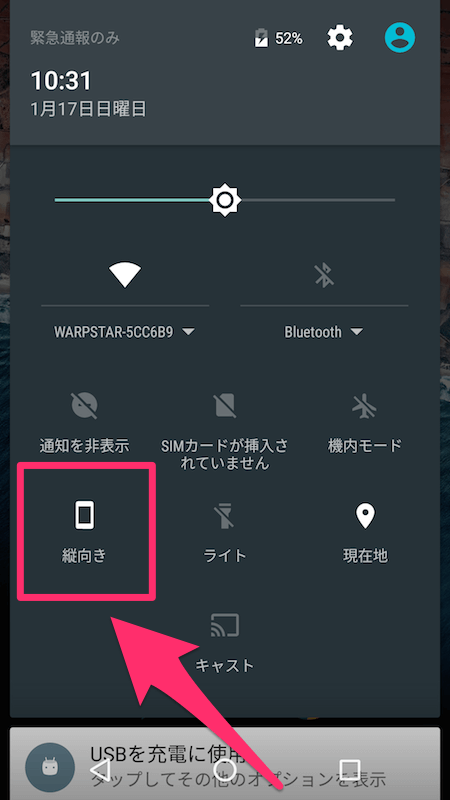
Androidで画面反転をするには、設定アプリの「ディスプレイ」や「スクリーン」メニューで画面反転の設定を変更することができます。また、一部のデバイスではジェスチャーやボタン操作で画面反転を切り替えることができます。
解像度の変更
画面反転をする際、解像度の変更も必要になる場合があります。例えば、 横向きモードに変更する場合、画面の解像度を横向き対応のものに変更する必要があります。
- 設定アプリの「ディスプレイ」メニューで画面の解像度を確認する。
- 必要に応じて、画面の解像度を変更する。
- 変更後、画面反転の設定を確認する。
自動回転の設定
自動回転の設定を行うことで、画面反転を自動的に行うことができます。加速度センサーを使用して、デバイスの向きを検出し、自動的に画面反転を切り替えることができます。
- 設定アプリの「ディスプレイ」メニューで自動回転の設定を探す。
- 自動回転を有効にする。
- デバイスの向きを変更して、自動回転が正しく機能していることを確認する。
アプリケーションの互換性
一部のアプリケーションでは、画面反転に対応していない場合があります。その場合、アプリケーションの開発者に問い合わせる必要があります。
- アプリケーションの設定メニューで画面反転の設定を探す。
- アプリケーションの開発者に問い合わせて、画面反転に対応するためのアップデートを要求する。
- アップデート後に、アプリケーションの画面反転の設定を確認する。
画面の白黒を反転するにはどうすればいいですか?

楽観的な方法
画面の白黒を反転する最も簡単な方法は、invertコマンドを使用することです。Invertコマンドは、画像編集ソフトウェアの多くのバージョンでサポートされており、画像の白黒を反転することができます。この方法は、画像の色合いを変更するために使用されることが多いです。
画像編集ソフトウェアを使用する方法
もう一つの方法は、画像編集ソフトウェアを使用して、画像の白黒を反転することです。代表的な画像編集ソフトウェアとして、Adobe PhotoshopやGIMPなどがあります。これらのソフトウェアを使用することで、画像の白黒を反転することができます。また、画像の色合いやコントラストも調整することができます。
- 画像を開き、「編集」メニューから「色調整」を選択します。
- 次に、「白黒反転」を選択します。
- 最後に、画像を保存します。
プログラミングを使用する方法
プログラミングを使用して、画像の白黒を反転することもできます。例えば、PythonやJavaScriptなどの言語を使用して、画像処理ライブラリを使用することで、画像の白黒を反転することができます。
- 画像処理ライブラリをインポートします。
- 画像をロードし、白黒反転の処理を行います。
- 最後に、画像を保存します。
よくある質問
Androidで画面の色を反転する方法って何ですか?
Androidの画面の色を反転させる機能は、ハイコントラストモードやダークモードとも呼ばれ、画面の明るさを低減することで目ffiを楽にすることができます。この機能は、Androidの設定画面から有効にすることができます。設定画面で、「デザイン」と「ディスプレイ」の順に進み、「暗いテーマ」のトグルスイッチをオンにすることで、画面の色が反転します。また、Googleのアクセシビリティー機能を使用することもできます。
Androidの画面の色を反転させる方法は何種類ありますか?
Androidの画面の色を反転させる方法はいくつかあります。ハイコントラストモードは、画面の明るさを低減し、目ffiを楽にするための機能です。ダークモードは、画面の色を反転させ、夜間など暗い環境での使用に向いています。また、逆転表示という機能もあり、これは画面の色を完全に反転させることができます。また、カスタムテーマを使用することで、ユーザーが自由に画面の色を設定することもできます。
Androidの画面の色を反転させる方法はどこで設定できますか?
Androidの画面の色を反転させる方法の設定は、設定画面で行うことができます。設定画面を開き、「デザイン」と「ディスプレイ」の順に進み、「暗いテーマ」のトグルスイッチをオンにすることで、画面の色が反転します。また、アクセシビリティー機能を使用するには、設定画面で「アクセシビリティー」を選択し、「ディスプレイ」を選択して「ハイコントラスト」をオンにする必要があります。
Androidの画面の色を反転させる方法は何の利点がありますか?
Androidの画面の色を反転させる方法はいくつかの利点があります。目ffiの楽やバッテリーの節約、暗い環境での使用の向上などです。また、アクセシビリティーの観点からも、視覚的に不自由なユーザーに対して非常に有効的な機能です。