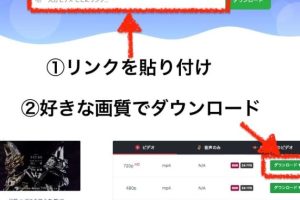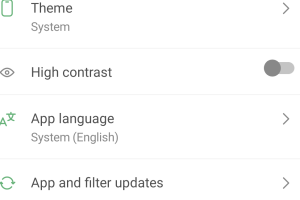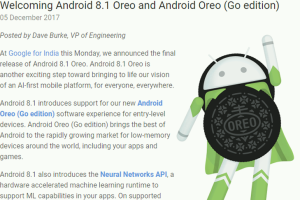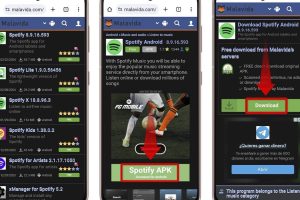7zipをAndroidで使う方法
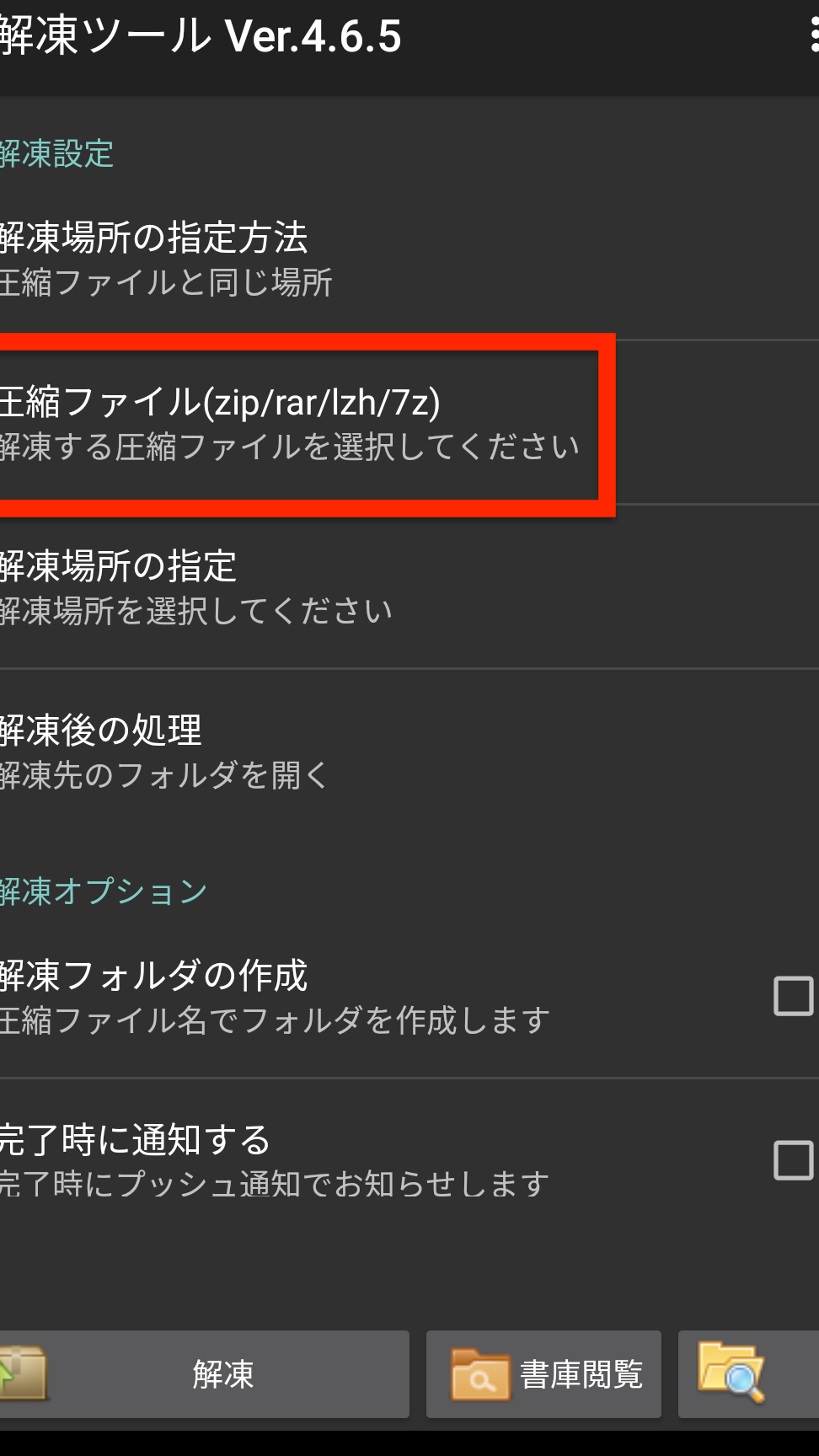
Androidスマートフォンでファイルを圧縮・解凍する必要があります。このような場合、7zipという強力なツールを利用することができます。パソコンで7zipを使用している方々はもちろんのこと、アンドロイドでも同様の機能を手に入れることができます。今回は、Androidで7zipを使用する方法を詳しく紹介します。スマートフォン上でのファイル管理を効率化するためのお手伝いになることを目指しています。
Androidで7zipを使用するためのステップバイステップガイド
Androidで7zipを使用するためには、まず7zipアプリケーションをインストールする必要があります。以下は、その手順です。 まず、Google Play Storeから7zipアプリケーションを探し、インストールします。インストールが完了したら、アプリケーションを起動し、使用する準備が整います。
7zipアプリケーションのインストール
Androidデバイスに7zipアプリケーションをインストールするためには、以下の手順を踏みます。 1. Google Play Storeを開き、「7zip」を検索します。 2. 検索結果から、7zipアプリケーションを選択し、「インストール」をタップします。 3. インストールが完了したら、「開く」をタップし、アプリケーションを起動します。
9tsuをAndroidでダウンロードする方法ファイルの圧縮
7zipアプリケーションを使用して、ファイルを圧縮するためには、以下の手順を踏みます。 1. 7zipアプリケーションを起動し、圧縮するファイルを選択します。 2. 選択されたファイルを右クリックし、「7zip」メニューから、「圧縮」を選択します。 3. 圧縮形式を選択し、圧縮するファイルの名前を指定します。
ファイルの解凍
7zipアプリケーションを使用して、ファイルを解凍するためには、以下の手順を踏みます。 1. 7zipアプリケーションを起動し、解凍するファイルを選択します。 2. 選択されたファイルを右クリックし、「7zip」メニューから、「解凍」を選択します。 3. 解凍するファイルの名前を指定し、保存先を選択します。
7zipアプリケーションの設定
7zipアプリケーションの設定を行うためには、以下の手順を踏みます。 1. 7zipアプリケーションを起動し、「設定」を選択します。 2. 設定画面で、必要なオプションを選択します。 3. 設定を保存し、アプリケーションを閉じます。
7zipアプリケーションのトラブルシューティング
7zipアプリケーションを使用中にトラブルが発生した場合、以下の手順を踏みます。 1. エラーメッセージを確認し、問題を特定します。 2. トラブルシューティングガイドを参照し、問題を解決します。 3. 問題が解決しない場合は、アプリケーションのサポートページに問い合わせます。
AndroidでAdGuardを設定する方法| 機能 | 説明 |
|---|---|
| 圧縮 | ファイルを縮小して、容量を削減します。 |
| 解凍 | 圧縮されたファイルを元の状態に戻します。 |
| 暗号化 | ファイルを暗号化して、セキュリティを強化します。 |
アンドロイドでZipを開くアプリは?
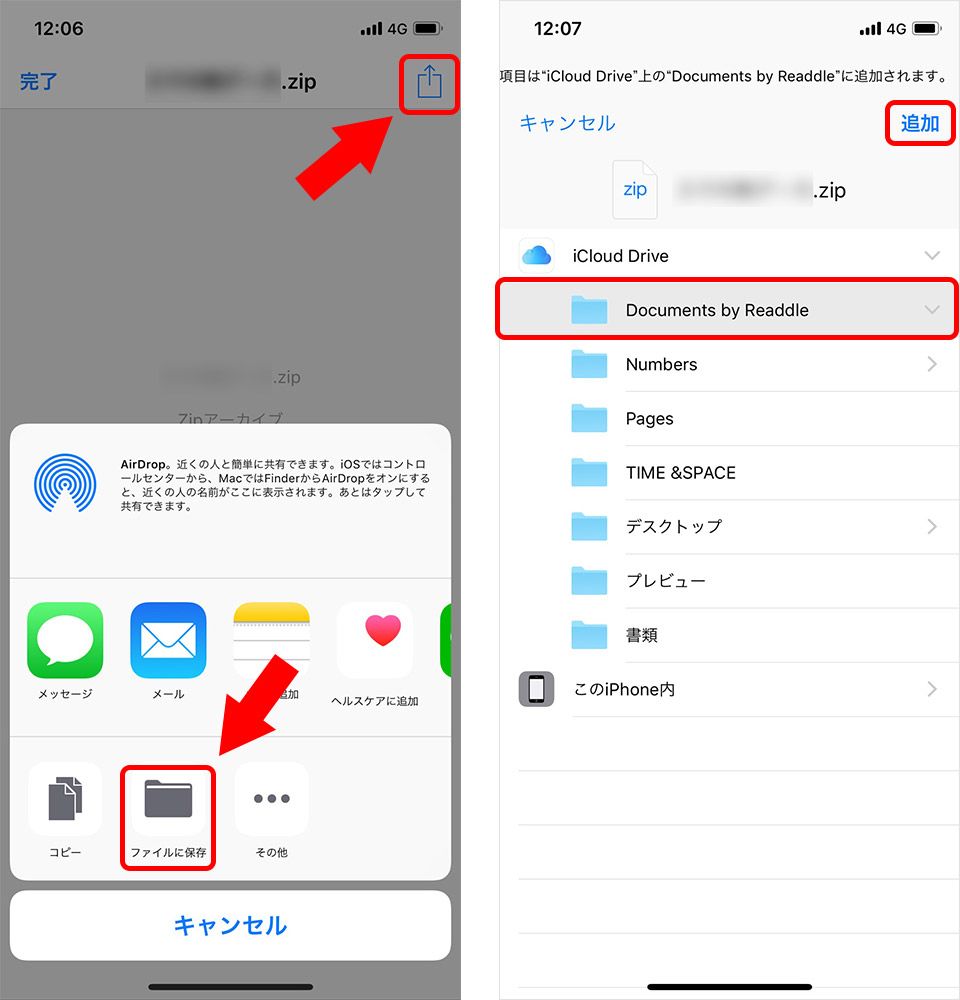
主な Zip 開くアプリ
Android で Zip ファイルを開くアプリはいくつかあります。WinZip、RAR、Zip Viewer などが人気です。これらのアプリは、Zip ファイルを簡単に展開して、中身を閲覧することができます。
Zip ファイルを開くアプリの選び方
Zip ファイルを開くアプリを選ぶ際には、以下の点を考慮する必要があります。
- Zip ファイルの形式:RAR や ZIP などの形式に対応しているかどうか。
- パスワード保護:パスワード保護された Zip ファイルを開けるかどうか。
- インターフェース:ユーザーフレンドリーなインターフェースを持つかどうか。
無料の Zip 開くアプリ
無料の Zip 開くアプリもあります。7-Zip や AndroZip などが有名です。これらのアプリは、無料で利用できるため、安心して Zip ファイルを開くことができます。
Android 7はいつまで使える?- 7-Zip:RAR や ZIP などの形式に対応している。
- AndroZip:パスワード保護された Zip ファイルも開ける。
- Zip Viewer:シンプルなインターフェースを持つ。
7zファイルを開けるアプリは?

は、7z形式のファイルを開くことができるソフトウェアのことを指します。7z形式は、データの圧縮や暗号化を行うために使用されるフォーマットです。そのため、7zファイルを開けるアプリは、データの圧縮や暗号化を解除する機能を持つ必要があります。
7zファイルを開けるアプリの例
7zファイルを開けるアプリの例として、以下のようなソフトウェアがあります。
- 7-Zip:7z形式のファイルを開くための公式ソフトウェアです。
- WinRAR:RAR形式のファイルを開くためのソフトウェアですが、7z形式のファイルも開くことができます。
- PeaZip:フリーのアーカイブソフトウェアで、7z形式のファイルを開くことができます。
7zファイルを開けるアプリの機能
7zファイルを開けるアプリには、以下のような機能が必要です。
Android 8.1の新機能と使い方- 圧縮解除:7z形式のファイルに圧縮されたデータを解除する機能。
- 暗号化解除:7z形式のファイルに暗号化されたデータを解除する機能。
- ファイルの抽出:7z形式のファイルから特定のファイルを抽出する機能。
7zファイルを開けるアプリの選択
7zファイルを開けるアプリを選択する際には、以下のようなポイントを考慮する必要があります。
- 互換性:選んだアプリが、すべての7z形式のファイルに対応しているかどうか。
- 機能:アプリが持つ機能の多さや、操作の簡単さ。
- コスト:アプリのコストや、フリーか有料かどうか。
Zipファイルをスマホで開くには?
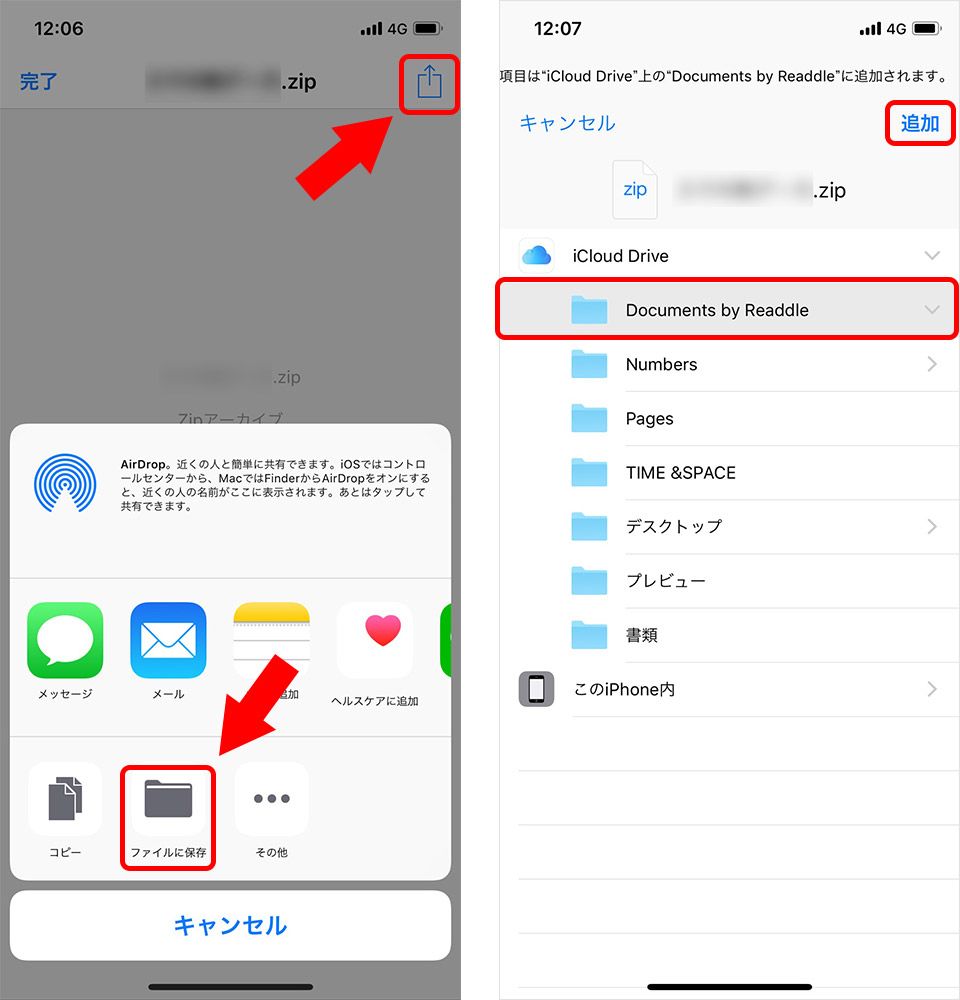
ZIPファイルをスマホで開くには、スマートフォンにZIPファイル閲覧ソフトウェアをインストールする必要があります。スマートフォンのOSによって対応するソフトウェアが異なりますが、一般的には以下のようなソフトウェアを使用します。
AndroidでZIPファイルを開く
Androidスマートフォンでは、Google Play Storeで「WinZip」や「RAR」など、様々なZIPファイル閲覧ソフトウェアをダウンロードできます。
AndroidでAPKファイルをダウンロードする方法- Google Play StoreからZIPファイル閲覧ソフトウェアをダウンロードしてインストールします。
- ZIPファイルを選択し、ソフトウェアを開きます。
- ソフトウェア内でZIPファイルを展開し、内部のファイルを見ることができます。
iOSでZIPファイルを開く
iOSスマートフォンでは、「Files」や「Zip Viewer」など、様々なZIPファイル閲覧ソフトウェアをApp Storeでダウンロードできます。
- App StoreからZIPファイル閲覧ソフトウェアをダウンロードしてインストールします。
- ZIPファイルを選択し、ソフトウェアを開きます。
- ソフトウェア内でZIPファイルを展開し、内部のファイルを見ることができます。
スマホのブラウザでZIPファイルを開く
一部のスマートフォンのブラウザでは、ZIPファイルを直接開くことができます。
- Google.ChromeやSafariなどのブラウザでZIPファイルを選択します。
- ブラウザ内でZIPファイルを展開し、内部のファイルを見ることができます。
- ブラウザの設定によっては、自動的にZIPファイルが展開される場合があります。
7-ZipはどのOSに対応していますか?

7-Zipは、多くのオペレーティングシステム(OS)に対応しています。Windows、macOS、Linuxなど、主要なOSすべてに対応しています。
Windows版の詳細
7-ZipのWindows版は、Windows 10、Windows 8.1、Windows 8、Windows 7、Windows Vista、Windows XPなど、多くのバージョンに対応しています。また、32ビット版と64ビット版の両方に対応しています。
macOS版の詳細
7-ZipのmacOS版は、macOS High Sierra、macOS Sierra、OS X El Capitan、OS X Yosemite、OS X Mavericksなど、多くのバージョンに対応しています。macOS版では、 Command Line インターフェースを使用する必要があります。
Linux版の詳細
7-ZipのLinux版は、多くのLinuxディストリビューションに対応しています。以下は、サポートしているLinuxディストリビューションの一例です。
- Ubuntu
- Debian
- Fedora
- CentOS
- openSUSE
Linux版では、Command Lineインターフェースを使用する必要があります。
よくある質問
Androidで7zipをインストールする方法は?
7zipをAndroidにインストールするためには、Google Play Storeから「7zipapper」や「RAR for Android」などのアプリケーションをダウンロードする必要があります。7zipapperは、7zipの公式Androidアプリケーションです。インストール後、7zip形式のファイルを解凍することができます。
7zip形式のファイルをAndroidで解凍する方法は?
7zip形式のファイルをAndroidで解凍するためには、7zipapperアプリケーションを開き、解凍したいファイルを選択します。次に、「解凍」をタップし、指定されたフォルダーにファイルを解凍します。解凍が完了すると、指定されたフォルダーにファイルが展開されます。
Androidで7zipを使用してファイルを圧縮する方法は?
Androidで7zipを使用してファイルを圧縮するためには、7zipapperアプリケーションを開き、圧縮したいファイルを選択します。次に、「圧縮」をタップし、圧縮形式として「7zip」を選択します。圧縮レベルやパスワードを設定することもできます。
7zip形式のファイルをAndroidで作成する方法は?
7zip形式のファイルをAndroidで作成するためには、7zipapperアプリケーションを開き、新しい7zip形式のファイルを作成することを選択します。次に、ファイル名や保存先フォルダーを指定し、「作成」をタップします。すると、新しい7zip形式のファイルが作成されます。