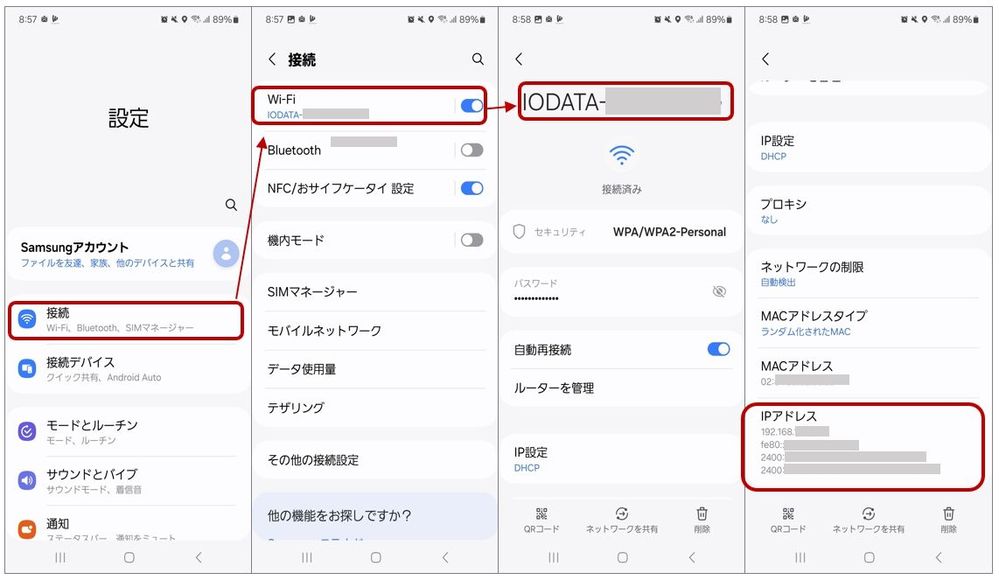AndroidでIPアドレスを変更する方法
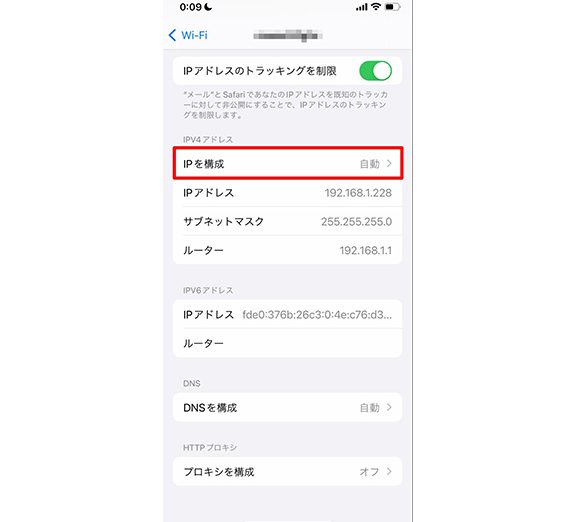
Androidスマートフォンでは、IPアドレスを変更する必要がある場合があります。 Wi-Fiネットワークを切り替えたり、キャリアーのネットワーク環境を変更したりする際には、IPアドレスを適切に設定する必要があります。 また、セキュリティーの観点から、IPアドレスを変更することで、個人情報の Leakageやサイバー攻撃を防ぐこともできます。 本稿では、について詳しく説明します。
AndroidでIPアドレスを変更する方法
AndroidスマートフォンやタブレットでIPアドレスを変更する必要がある場合、設定アプリケーションやコマンドラインインターフェースを使用することで実現できます。このガイドでは、IPアドレスを変更するための具体的な手順を説明します。
設定アプリケーションを使用してIPアドレスを変更する
設定アプリケーションを使用してIPアドレスを変更するには、以下の手順を踏みます。 1. 設定アプリケーションを開き、「Wi-Fi」や「モバイルネットワーク」を選択します。 2. 接続しているWi-Fiネットワークやモバイルネットワークを選択し、「詳細」をタップします。 3. 「IPアドレス」をタップし、新しいIPアドレスを入力します。 4. 「保存」をタップして変更を保存します。
AndroidとMacをミラーリングする方法| 設定項目 | 説明 |
|---|---|
| IPアドレス | デバイスのIPアドレスを設定します。 |
| サブネットマスク | サブネットマスクを設定します。 |
| ゲートウェイ | ゲートウェイのIPアドレスを設定します。 |
| DNSサーバー | DNSサーバーのIPアドレスを設定します。 |
ADBコマンドを使用してIPアドレスを変更する
ADBコマンドを使用してIPアドレスを変更するには、以下の手順を踏みます。 1. コンピューターにAndroid SDKをインストールします。 2. ターミナルやコマンドプロンプトを開き、「adb shell」を入力します。 3. 「ip addr change 」を入力し、Enterキーを押します。
ターミナルエミュレーターを使用してIPアドレスを変更する
ターミナルエミュレーターを使用してIPアドレスを変更するには、以下の手順を踏みます。 1. ターミナルエミュレーターをインストールし、起動します。 2. 「su」コマンドを入力し、rootアクセスを取得します。 3. 「ip addr change 」を入力し、Enterキーを押します。
機器の再起動後にIPアドレスが変わる
機器の再起動後にIPアドレスが変わる場合、設定アプリケーションやADBコマンドを使用してIPアドレスを変更する必要があります。
注意点
IPアドレスを変更する際には、以下の点に注意してください。 適切なIPアドレスを設定する必要があります。 ネットワーク設定を変更する影響を考慮してください。 デバイスのセキュリティを考慮してください。
AndroidでMP4ファイルを再生する方法AndroidのIPアドレスはどうやって変更する?
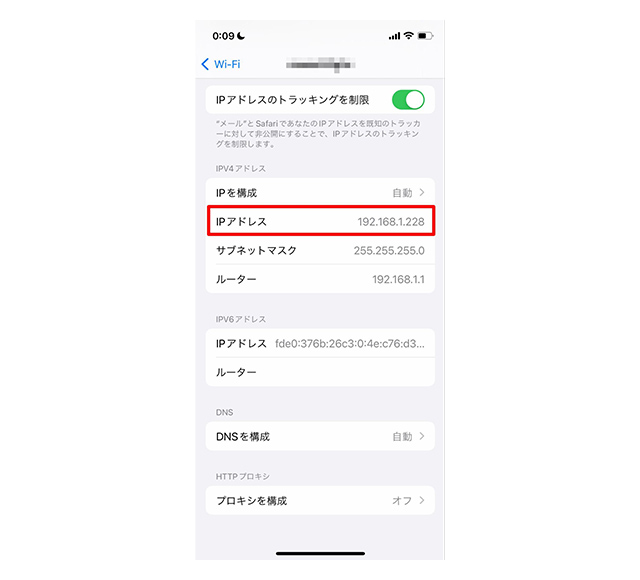
Wi-Fiネットワークの設定から変更する
Wi-Fiネットワークに接続している状態で、IPアドレスを変更するには、設定アプリから変更することができます。設定アプリを開き、ワイヤレス&ネットワークを選択し、詳細ボタンをタップします。そこで、IPアドレスの設定を変更することができます。
静的IPアドレスを設定する
静的IPアドレスを設定するには、Androidの設定アプリから変更することができます。設定アプリを開き、ワイヤレス&ネットワークを選択し、詳細ボタンをタップします。そこで、IPアドレスを静的に設定し、IPアドレス、ゲートウェイ、サブネットマスクを設定することができます。
- IPアドレスを設定する
- ゲートウェイを設定する
- サブネットマスクを設定する
Terminalエミュレーターから変更する
TerminalエミュレーターからIPアドレスを変更するには、ifconfigコマンドを使用することができます。ifconfigコマンドを使用して、IPアドレスを変更することができます。
AndroidをNAS化する方法- ifconfigコマンドを使用して、IPアドレスを確認する
- ifconfigコマンドを使用して、IPアドレスを変更する
- 変更されたIPアドレスを確認する
IPアドレスを変更するにはどうすればいいですか?

ローカルネットワークの設定
ローカルネットワークの設定を変更することで、IPアドレスを変更することができます。ルーターの設定を変更することで、IPアドレスを変更することができます。具体的には、ルーターのWEBインターフェースにアクセスし、設定を変更する必要があります。
- ルーターのIPアドレスを変更する
- サブネットマスクを変更する
- ゲートウェイのIPアドレスを変更する
デバイスの設定
デバイスの設定を変更することで、IPアドレスを変更することができます。ネットワーク設定を変更することで、IPアドレスを変更することができます。具体的には、デバイスの設定メニューにアクセスし、ネットワーク設定を変更する必要があります。
- IPアドレスを手動で設定する
- DHCPを使用する
- Wi-Fiの設定を変更する
プロキシサーバーの設定
プロキシサーバーの設定を変更することで、IPアドレスを変更することができます。プロキシサーバーの設定を変更することで、IPアドレスを変更することができます。具体的には、プロキシサーバーの設定メニューにアクセスし、設定を変更する必要があります。
Android One 507SHの特徴- プロキシサーバーのIPアドレスを変更する
- ポート番号を変更する
- 認証設定を変更する
AndroidスマホでIPアドレスを確認する方法は?
設定メニューから確認する方法
Androidスマホでは、設定メニューから簡単にIPアドレスを確認することができます。設定アプリを開き、Wi-Fiや携帯ネットワークに移動し、現在使用しているネットワークの詳細情報を確認すると、IPアドレスが表示されます。
ターミナルエミュレーターを使用する方法
Androidスマホにはターミナルエミュレーターが付属しているため、ターミナルエミュレーターでIPアドレスを確認することができます。ターミナルアプリを開き、`ip addr show`と入力し、Enterキーを押すと、IPアドレスの一覧が表示されます。
- ターミナルアプリを開く
- `ip addr show`と入力する
- Enterキーを押す
third-partyアプリを使用する方法
third-partyアプリを使用することで、IPアドレスを確認することができます。Wi-FiアナライザーやNetwork Infoなどのアプリをインストールし、起動すると、IPアドレスが表示されます。
Android OSをダウングレードする方法- third-partyアプリをインストールする
- アプリを起動する
- IPアドレスを確認する
IPアドレスは携帯で変わるものなの?
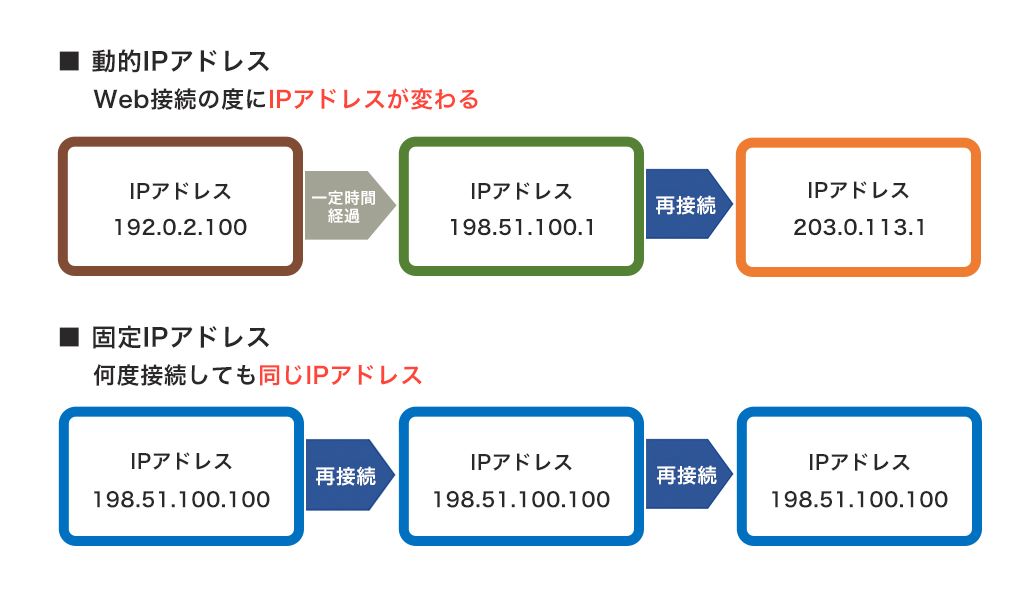
IPアドレスは、コンピューターやスマートフォンなどのデバイスがインターネットに接続する際に使用される一意の識別番号です。その地点によって異なるIPアドレスが割り当てられます。携帯電話の場合、移動先によって異なるIPアドレスが割り当てられます。
携帯電話のIPアドレス変更の理由
携帯電話のIPアドレスが変更される理由はいくつかあります。
- 移動先の基地局の変更:携帯電話が移動先に応じて異なる基地局に接続するため、IPアドレスも変更されます。
- Wi-Fiネットワークの切替え:携帯電話がWi-Fiネットワークを切り替える際には、IPアドレスも変更されます。
- キャリアーのネットワークの変更:キャリアーのネットワークが変更された場合には、IPアドレスも変更されます。
IPアドレスの変更が問題になるケース
IPアドレスの変更が問題になるケースはいくつかあります。
- セキュリティーの問題:IPアドレスが変更されることで、セキュリティーの問題が生じる可能性があります。
- オンラインサービスとの接続の問題:IPアドレスが変更されることで、オンラインサービスの接続に問題が生じる可能性があります。
- 通信の品質の低下:IPアドレスが変更されることで、通信の品質が低下する可能性があります。
IPアドレス変更に伴う対策
IPアドレス変更に伴う対策はいくつかあります。
- VPNの使用:VPNを使用することで、IPアドレスの変更によるセキュリティーの問題を回避できます。
- 動的DNSの使用:動的DNSを使用することで、IPアドレスの変更によるオンラインサービスの接続の問題を回避できます。
- 通信キャリアーのサポート:通信キャリアーのサポートを受けることで、IPアドレスの変更による通信の品質の低下を回避できます。
よくある質問
AndroidのIPアドレスを変更する方法は?
AndroidのIPアドレスを変更する方法は、 Wi-Fi設定 画面から行うことができます。設定アプリを開き、 Wi-Fi を選択し、 接続されているWi-Fiネットワークをタップします。次に、 詳細 ボタンをタップし、 IP設定 を選択します。ここでは、 静的IP または DHCP を選択し、 IPアドレス を入力して、 保存 ボタンをタップします。
AndroidのIPアドレスを自動取得に設定するには?
AndroidのIPアドレスを自動取得に設定するには、 Wi-Fi設定 画面から行うことができます。設定アプリを開き、 Wi-Fi を選択し、接続されているWi-Fiネットワークをタップします。次に、 詳細 ボタンをタップし、 IP設定 を選択します。ここでは、 DHCP を選択し、 自動取得 をオンに設定します。これにより、 Androidは自動的にIPアドレスを取得します。
AndroidのIPアドレスを手動で設定するには?
AndroidのIPアドレスを手動で設定するには、 Wi-Fi設定 画面から行うことができます。設定アプリを開き、 Wi-Fi を選択し、接続されているWi-Fiネットワークをタップします。次に、 詳細 ボタンをタップし、 IP設定 を選択します。ここでは、 静的IP を選択し、 IPアドレス 、 サブネットマスク 、 ゲートウェイ 、 DNSサーバー を入力して、 保存 ボタンをタップします。これにより、 Androidは手動で設定されたIPアドレスを使用します。
AndroidのIPアドレスを変更すると、どうなるの?
AndroidのIPアドレスを変更すると、インターネット接続やアプリケーションの動作に影響する場合があります。 IPアドレス を変更すると、 DHCPサーバー との接続が解除され、新しいIPアドレスに基づいてネットワーク接続が再構築されます。これにより、一部のアプリケーションが動作しなくなる場合や、インターネット接続速度が低下する場合があります。ただし、 IPアドレス を変更することで、 セキュリティ 上のリスクを低減することができます。