AndroidとMacをミラーリングする方法

AndroidスマートフォンとMacコンピューターをミラーリングすることで、二つのデバイス間でシームレスに情報を共有できるようになります。特に、仕事や学習においては、デバイス間での情報のやり取りには非常に便利です。しかし、には、詳細な設定が必要になります。本稿では、AndroidスマートフォンとMacコンピューターをミラーリングする方法を、わかりやすく紹介します。
AndroidとMacをミラーリングする方法:スムーズな作業環境を実現
AndroidとMacをミラーリングすることで、スマートフォンとパソコンの両方を同時に使用することができます。这により、作業効率が向上し、生産性も高まります。では、AndroidとMacをミラーリングする方法を紹介します。
1. AirDroidを使用してミラーリング
AirDroidは、AndroidデバイスとMacをミラーリングするための人気のあるアプリケーションです。AirDroidを使用することで、Androidデバイスの画面をMacにミラーリングすることができます。また、ファイル転送やSMSの送受信も可能です。
AndroidでMP4ファイルを再生する方法2. Vysorを使用してミラーリング
Vysorは、Chromeブラウザー上で動作するミラーリングツールです。Vysorを使用することで、Androidデバイスの画面をMacにミラーリングすることができます。また、Vysorは、キーボードやマウスでもAndroidデバイスを操作することができます。
3. 『Android File Transfer』を使用してミラーリング
『Android File Transfer』は、AndroidデバイスとMacの間でファイルを転送するための公式ツールです。このツールを使用することで、AndroidデバイスのファイルをMacに転送することができます。また、ミラーリングも可能です。
4. Google公式のMirroringツールを使用してミラーリング
Google公式のMirroringツールを使用することで、AndroidデバイスとMacをミラーリングすることができます。このツールを使用することで、Androidデバイスの画面をMacにミラーリングすることができます。
5.$droidを使用してミラーリング
$droidは、AndroidデバイスとMacをミラーリングするための無料アプリケーションです。$droidを使用することで、Androidデバイスの画面をMacにミラーリングすることができます。また、ファイル転送やSMSの送受信も可能です。
AndroidをNAS化する方法| ミラーリングツール | 機能 |
|---|---|
| AirDroid | ファイル転送、SMSの送受信、ミラーリング |
| Vysor | キーボード、マウスでの操作、ミラーリング |
| 『Android File Transfer』 | ファイル転送、ミラーリング |
| Google公式のMirroringツール | ミラーリング |
| $droid | ファイル転送、SMSの送受信、ミラーリング |
Androidの画面をMacに映す方法はありますか?

USBケーブルを使用した方法
MacにAndroidの画面を映すための最も簡単な方法は、USBケーブルを使用することです。Android端末とMacをUSBケーブルで接続し、Android端末の設定画面で「USBデバッグモード」を有効にする必要があります。次に、Mac側でAndroidの画面を映すためのソフトウェアをインストールする必要があります。人気のソフトウェアにはVysorやApowersoft Phone Managerなどがあります。
- Android端末とMacをUSBケーブルで接続
- Android端末の設定画面で「USBデバッグモード」を有効にする
- Mac側でAndroidの画面を映すためのソフトウェアをインストール
ワイヤレス接続を使用した方法
ワイヤレス接続を使用してAndroidの画面をMacに映す方法もあります。Google ChromecastやApple TVなどのデバイスを使用することができます。これらのデバイスを使用することで、Android端末の画面をMacに無線で映すことができます。
- Google ChromecastやApple TVなどのデバイスを設定
- Android端末で画面ミラーリングを有効にする
- Mac側でAndroidの画面を映す
第三者アプリを使用した方法
第三者アプリを使用してAndroidの画面をMacに映す方法もあります。AirDroidや Mobizenなどのアプリを使用することができます。これらのアプリを使用することで、Android端末の画面をMacに映すことができます。
Android One 507SHの特徴- 第三者アプリをインストール
- Android端末とMacを同じネットワークに接続
- Mac側でAndroidの画面を映す
MacBookとスマホをミラーリングするにはどうすればいいですか?

ミラーリングのメリット
MacBookとスマホをミラーリングすることで、ファイルの同期や作業の効率化が期待できます。特に、スマホで撮影した写真やビデオをMacBookで編集したい場合や、MacBookで作成した文書をスマホで閲覧したい場合には、ミラーリングが大いに役立ちます。
ミラーリングの方法
ミラーリングには、以下の方法があります。
- AirPlay Mirroring:MacBookとスマホの両方にAirPlayに対応した機器が必要です。
- QuickTime Player:MacBookにQuickTime Playerをインストールし、スマホとペアリングします。
- third-party app:ミラーリングアプリをインストールし、MacBookとスマホを接続します。
ミラーリングの注意点
ミラーリングを行う際には、以下の点に注意しましょう。
Android OSをダウングレードする方法- セキュリティー:ミラーリングによって、機密情報が漏洩するおそれがあるため、セキュリティー対策を講じましょう。
- 機器の互換性:ミラーリングを行う機器同士の互換性を確認しましょう。
- ネットワークの接続:ミラーリングを行うためには、安定したネットワークの接続が必要です。
AndroidとPCをミラーリングするにはどうすればいいですか?
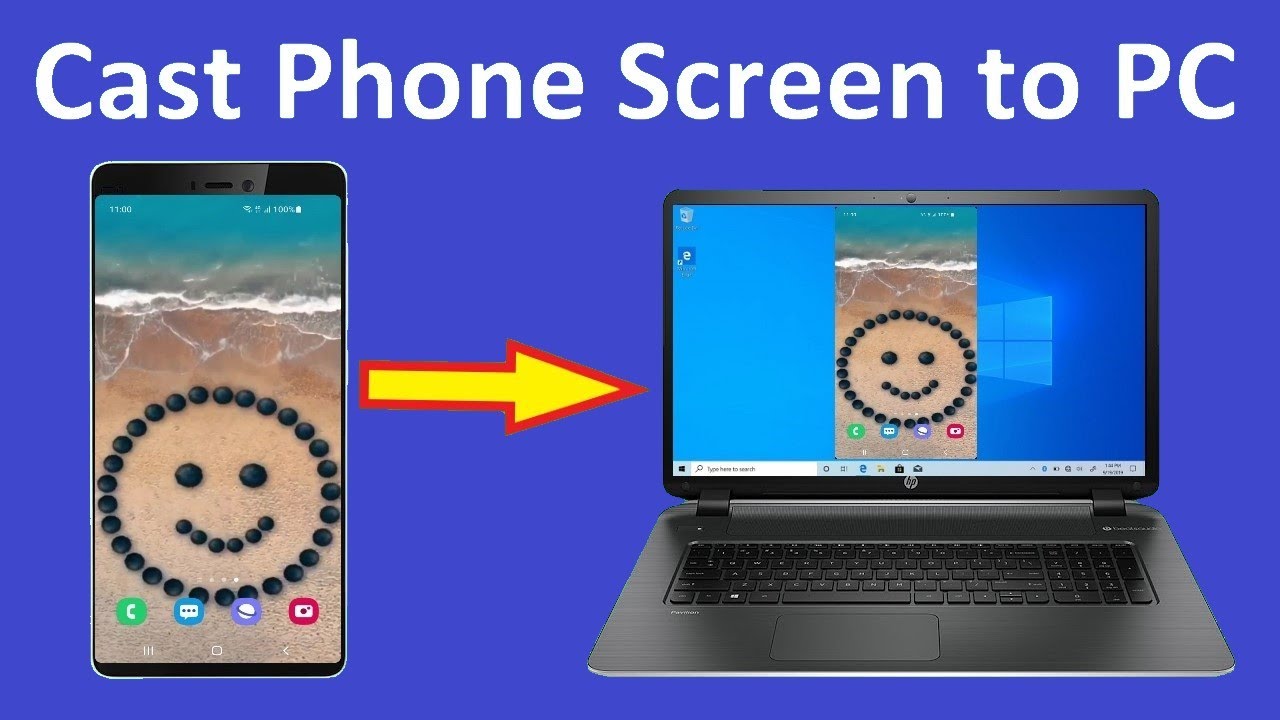
疎通方法の選択
ミラーリングを行うために、疎通方法を選択する必要があります。有線接続や無線接続のいずれかを選択することができます。有線接続は安定した接続を提供しますが、無線接続は自由度が高まります。
- USBケーブルを使用した有線接続
- Wi-Fiを使用した無線接続
- Bluetoothを使用した無線接続
ミラーリングソフトウェアの選択
ミラーリングソフトウェアは、AndroidデバイスとPCの間で画面を共有するために必要です。ApowerMirrorや Vysorなどのソフトウェアがあります。これらのソフトウェアは、簡単にミラーリングを実現することができます。
- ApowerMirrorを使用したミラーリング
- Vysorを使用したミラーリング
- 他のミラーリングソフトウェアの選定
設定とトラブルシューティング
ミラーリングを設定する際には、 AndroidデバイスとPCの両方で設定する必要があります。また、トラブルシューティングも重要です。USBデバッグモードを有効にすることや、Wi-Fiの設定を確認することなど、詳細な設定が必要です。
AndroidとPCをUSBでミラーリングする方法- Androidデバイスの設定
- PCの設定
- トラブルシューティングの方法
Macで画面をミラーリングするにはどうすればいいですか?

ミラーリングの設定
Macで画面をミラーリングするためには、ディスプレイの設定でミラーリングを有効にする必要があります。システム環境設定を開き、「ディスプレイ」を選択します。次に、「ミラーリング」をオンに切り替えます。すると、Macの画面がミラーリングされるようになります。
ミラーリングの方法
Macで画面をミラーリングする方法はいくつかあります。
- AirPlayを使用する方法:AirPlay対応のディスプレイやテレビにMacの画面をミラーリングすることができます。
- HDMIケーブルを使用する方法:HDMIケーブルでMacをディスプレイやテレビに接続し、画面をミラーリングすることができます。
- USB-Cを使用する方法:USB-Cを使用してMacをディスプレイやテレビに接続し、画面をミラーリングすることができます。
ミラーリングの注意点
Macで画面をミラーリングする際には、注意しなければならない点がいくつかあります。
- ミラーリングした画面の解像度が低下する場合があるため、設定を調整する必要があります。
- ミラーリングした画面がちらつく場合があるため、ディスプレイの同期設定を調整する必要があります。
- ミラーリングを使用するためには、適切なハードウェアが必要です。
よくある質問
AndroidとMacをミラーリングするための準備とは何ですか?
ミラーリングを行うためには、AndroidデバイスとMacコンピューターを準備する必要があります。Android 5.0以上を搭載したスマートフォンやタブレット、Mac OS X 10.10以上を搭載したMacコンピューターが必要です。また、両方のデバイスがWi-Fiネットワークに接続されている必要があります。準備が整うと、ミラーリングソフトウェアをインストールして、デバイス同士を接続することができます。
ミラーリングソフトウェアのインストール方法は何ですか?
ミラーリングソフトウェアのインストール方法は、AndroidデバイスとMacコンピューターそれぞれで異なります。Androidデバイスの場合、Google Play Storeからミラーリングアプリをダウンロードし、インストールします。一方、Macコンピューターの場合、App Storeからミラーリングソフトウェアをダウンロードし、インストールします。インストール後、ソフトウェアを起動し、デバイス同士を接続するための設定を行います。
ミラーリングする際の注意点は何ですか?
ミラーリングを行う際には、パスワードや暗号化などのセキュリティに関する注意点があります。ミラーリングソフトウェアをインストールする際には、強いパスワードを設定し、暗号化を有効にすることをお勧めします。また、ミラーリング中には、デバイス同士のWi-Fi接続を維持することが重要です。
ミラーリング中に問題がおきたらどうしますか?
ミラーリング中に問題がおきたら、まずはソフトウェアの設定を確認します。設定に問題がある場合、ソフトウェアを再インストールするか、設定を再初期化することが必要です。また、デバイス同士の接続に問題がある場合、Wi-Fiネットワークの設定を確認し、再接続することが必要です。万が一、問題が解決しない場合には、ソフトウェアのサポートセンターにお問い合わせください。






