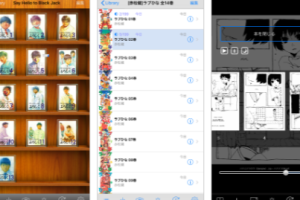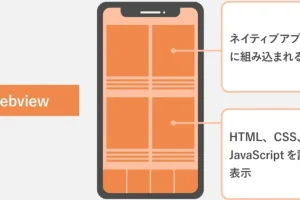Androidのカメラ許可をアプリごとに設定する方法
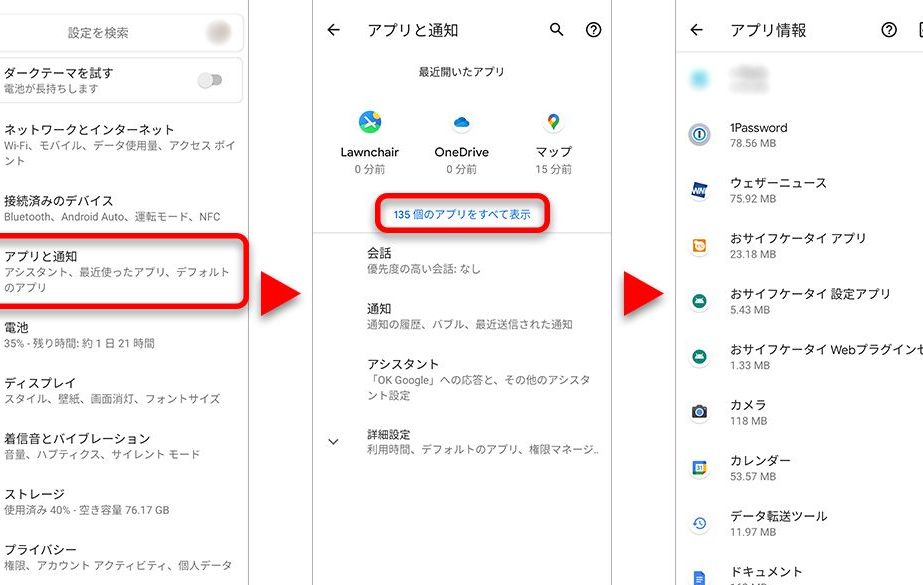
スマートフォンのカメラ機能は、今日では必須の 기능となっています。そんな中、Androidデバイスでは、アプリごとにカメラ許可を設定することができます。 secaraデフォルトでは、カメラ許可はオンになっているため、セキュリティーのリスクもあります。ただ、本記事では、アプリごとにカメラ許可を設定する方法を紹介します。这样すれば、プライバシーを守りつつ、カメラ機能を安全に利用することができます。
Androidのカメラ許可をアプリごとに設定する方法
Androidのカメラ許可をアプリごとに設定するには、権限 SYSTEM ALERT WINDOW を設定する必要があります。この権限を設定することで、カメラ許可をアプリごとに設定することができます。
カメラ許可の概要
Androidのカメラ許可は、メディアにアクセスするための許可です。この許可を設定することで、カメラやマイク、ストレージなどにアクセスすることができます。ただし、カメラ許可はプライバシーの問題もあり、ユーザーの許可を得る必要があります。
Androidで高画質な写真を撮る方法!カメラ設定とおすすめアプリSYSTEM ALERT WINDOWの設定方法
SYSTEM ALERT WINDOWの設定方法は、以下の通りです。
| ステップ | 操作 |
|---|---|
| 1 | AndroidManifest.xmlに以下の記述を追加する |
| 2 | アプリの設定画面で、SYSTEM ALERT WINDOWの許可を設定する |
| 3 | カメラ許可のダイアログを表示する |
カメラ許可のダイアログのカスタマイズ
カメラ許可のダイアログは、以下の通りカスタマイズすることができます。
| 項目 | カスタマイズ方法 |
|---|---|
| タイトル | setTitle()メソッドで設定 |
| メッセージ | setMessage()メソッドで設定 |
| ボタン | setPositiveButton()メソッドで設定 |
アプリごとにカメラ許可を設定する方法
アプリごとにカメラ許可を設定する方法は、以下の通りです。
| アプリ | カメラ許可の設定方法 |
|---|---|
| カメラアプリ | カメラ許可をオンにする |
| メッセンジャーアプリ | カメラ許可をオフにする |
注意点
カメラ許可をアプリごとに設定する際には、以下の点に注意する必要があります。
【2023年版】Android向けキーボードアプリおすすめ10選!| 注意点 | 対処方法 |
|---|---|
| プライバシーの問題 | ユーザーの許可を得る |
| セキュリティーの問題 | 適切な暗号化を行う |
Androidのカメラのアクセス許可はどうやって変えますか?
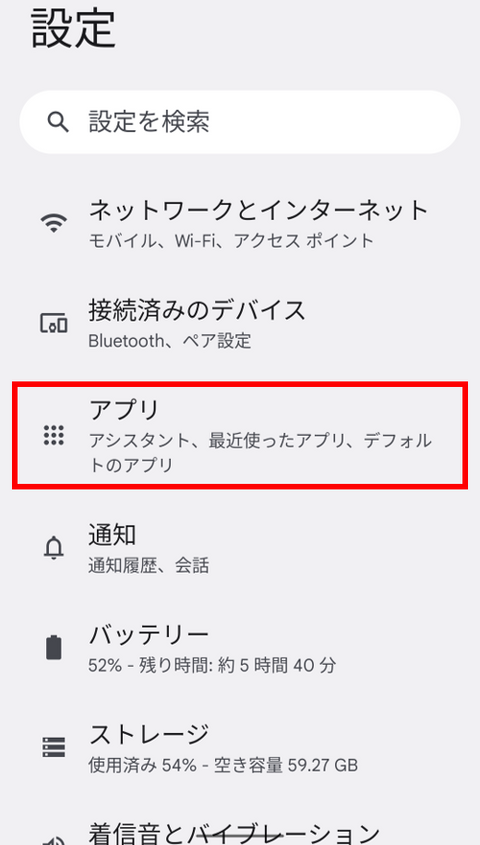
Androidのカメラのアクセス許可を変更するには、設定アプリケーションで行います。具体的には、以下の手順を踏みます。
設定アプリケーションでカメラのアクセス許可を変更する
設定アプリケーションを開き、「プライバシー」や「セキュリティー」などのメニューにアクセスします。アプリケーションの許可やカメラの許可などの項目を見つけてクリックします。そこでは、どのアプリケーションがカメラにアクセスできるかを選択することができます。
アプリケーションの個別設定
一部のアプリケーションでは、個別にカメラのアクセス許可を設定することができます。 cụ thểには、アプリケーションの設定メニューを開き、「カメラ」や「写真」などの項目を見つけてクリックします。そこでは、カメラのアクセス許可をオン atau オフにすることができます。
Androidにおすすめのコミックビューアアプリ10選!Androidのバージョン別のカメラのアクセス許可の変更方法
Androidのバージョンによって、カメラのアクセス許可の変更方法が異なります。
- Android 10以降:設定アプリケーションで「プライバシー」→「アプリケーションの許可」→「カメラ」を選択します。
- Android 9 Pie:設定アプリケーションで「アプリケーションと通知」→「アプリケーションの情報」→「権限」を選択します。
- Android 8.0 Oreo以前:設定アプリケーションで「アプリケーション」→「アプリケーションの情報」→「権限」を選択します。
アプリにカメラを許可する設定はどこですか?
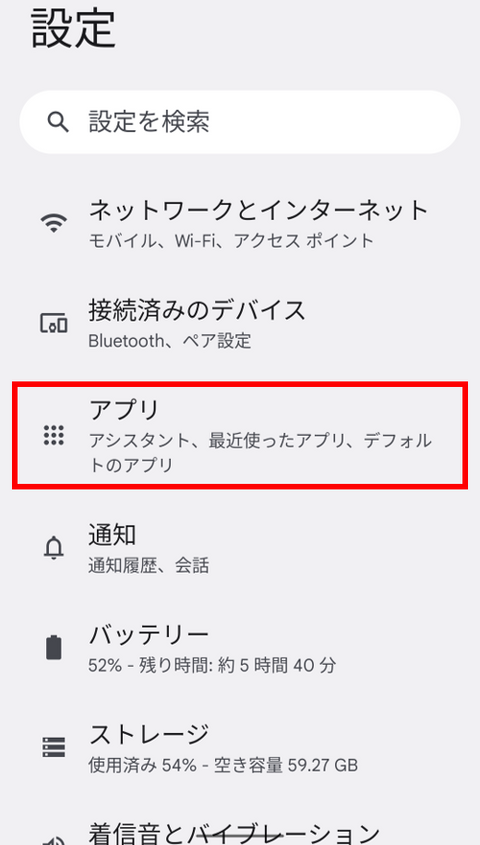
アプリの設定画面/ajax>では、通常「設定」や「プライバシー」などのメニューに属する「カメラ」を探すことができます。「許可」や「アクセス許可」という名称の項目がある場合、これをオンにすることでアプリがカメラを使用することを許可することができます。
iOSデバイスでのカメラ許可設定
iOSデバイスでは、「設定」→「プライバシー」→「カメラ」 整の順に進み、「カメラ」をオンにすることでアプリがカメラを使用することを許可することができます。
AndroidシステムのWebViewとは?役割と最新情報- 「設定」アプリを開き、「プライバシー」を選択
- 「カメラ」を選択し、「アクセス許可」をオンにする
- アプリ名を選択し、「カメラ」をオンにする
Androidデバイスでのカメラ許可設定
Androidデバイスでは、「設定」→「アプリ」→「アプリ名」→「許可」 整の順に進み、「カメラ」をオンにすることでアプリがカメラを使用することを許可することができます。
- 「設定」アプリを開き、「アプリ」を選択
- アプリ名を選択し、「許可」を選択
- 「カメラ」をオンにする
Chrome OSでのカメラ許可設定
Chrome OSでは、「設定」→「サイト設定」→「カメラ」 整の順に進み、“サイトにカメラのアクセスを許可する”というチェックボックスをオンにすることでアプリがカメラを使用することを許可することができます。
- 「設定」アプリを開き、「サイト設定」を選択
- 「カメラ」を選択し、“サイトにカメラのアクセスを許可する”チェックボックスをオンにする
- アプリ名を選択し、“サイトにカメラのアクセスを許可する”チェックボックスをオンにする
アプリの使用中のみ許可をAndroidで設定するには?
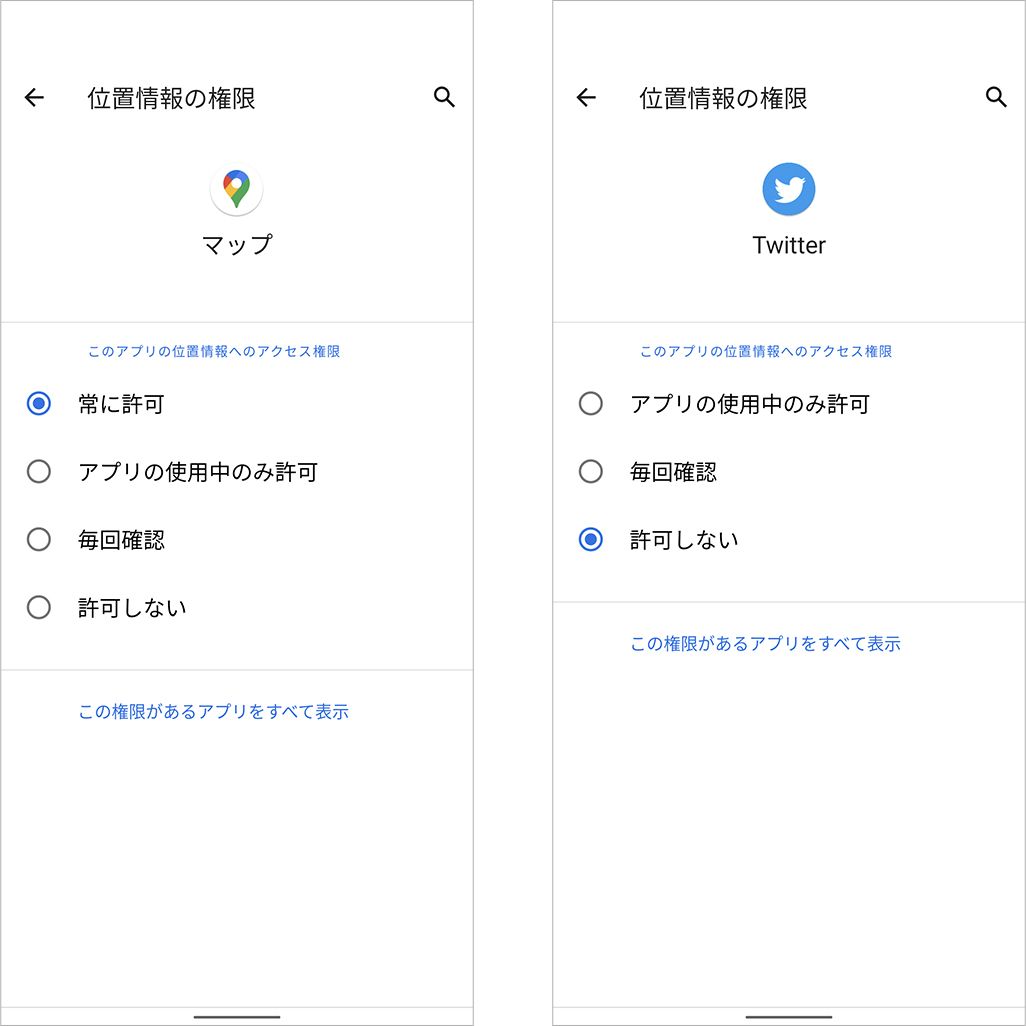
アプリの使用中のみ許可をAndroidで設定するには、 Android 10以降では「権限の一時的な許可」を使用して実現することができます。この機能により、アプリが使用中のみに_limitated_権限を付与することができます。
Androidでジョイコンを使うおすすめアプリ5選Android 10以前での設定方法
Android 10以前では、アプリの権限設定は「権限の常時許可」と「権限の一時的な許可」の2種類がありました。権限の一時的な許可は、Android 10以降で導入された機能です。Android 10以前では、アプリの権限設定を変更するには、設定アプリを開き、「アプリ」と「通知」を選択し、アプリを選択して、「権限」を選択します。
- 設定アプリを開く
- 「アプリ」と「通知」を選択
- アプリを選択し、「権限」を選択
権限の一時的な許可の利点
権限の一時的な許可を使用することで、アプリのセキュリティーの向上やプライバシーの保護を実現することができます。また、ユーザーは、アプリの権限設定を細やかに制御することができます。
- アプリのセキュリティーの向上
- プライバシーの保護
- ユーザーの権限設定の制御
権限の一時的な許可の設定方法
権限の一時的な許可を設定するには、設定アプリを開き、「プライバシー」と「アプリの権限」を選択します。そこで、アプリを選択し、「一時的な許可」を選択します。
- 設定アプリを開く
- 「プライバシー」と「アプリの権限」を選択
- アプリを選択し、「一時的な許可」を選択
カメラアプリに必要な許可とは?
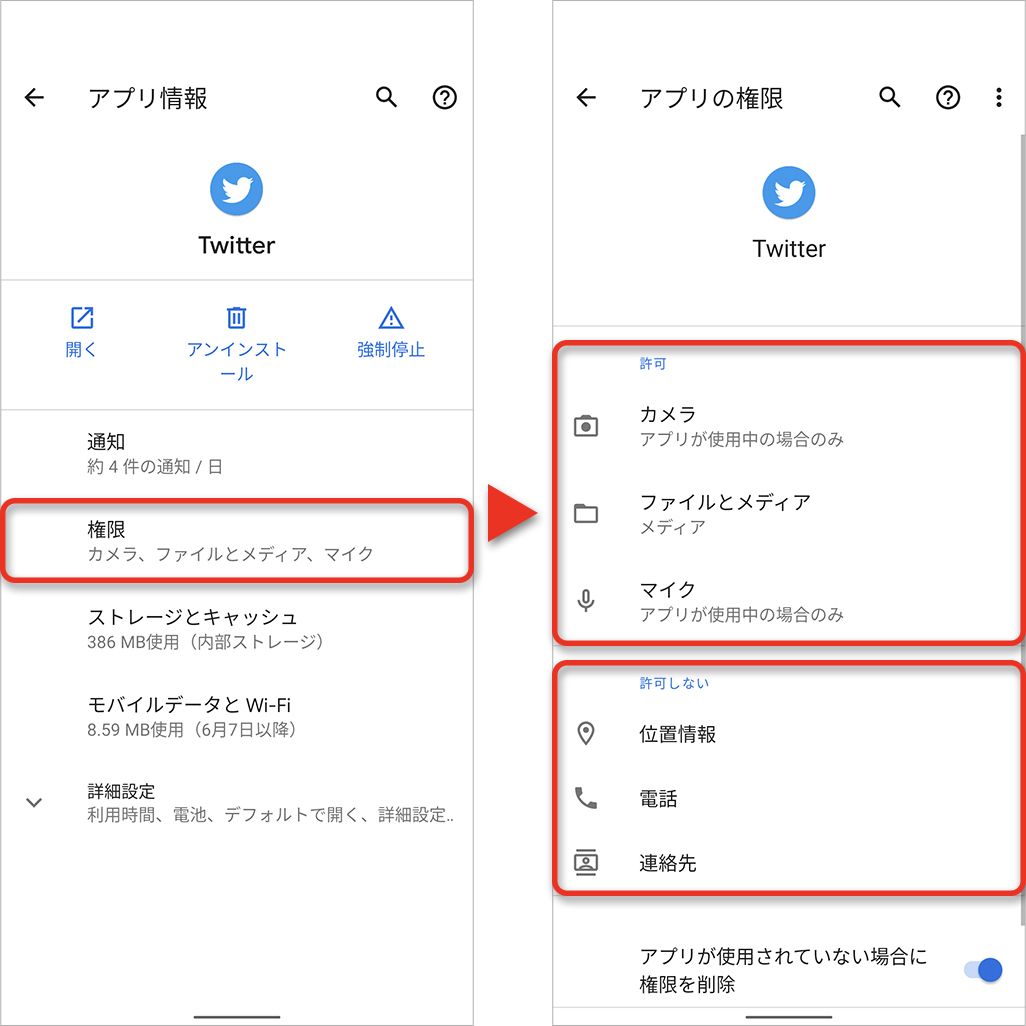
カメラアプリに必要な許可とは、スマートフォンやタブレットなどのデバイスにインストールされたカメラアプリケーションが、カメラやマイクなどのハードウェア機能を使用するために必要な権限のことです。
カメラアプリの許可の種類
カメラアプリケーションには、以下のような許可が必要です。
- カメラ許可:デバイスのカメラを使用して写真や動画を撮影するために必要な許可です。
- マイク許可:デバイスのマイクを使用して音声を録音するために必要な許可です。
- ストレージ許可:デバイスのストレージに写真や動画を保存するために必要な許可です。
許可の purpose
カメラアプリケーションの許可は、主に以下のようなurposeで使用されます。
- 写真や動画の撮影:カメラ許可を使用して写真や動画を撮影し、ストレージ許可を使用して保存します。
- 顔認証やAR機能:カメラ許可を使用して顔認証やAR(拡張現実)機能を実現します。
- 音声録音:マイク許可を使用して音声を録音し、ストレージ許可を使用して保存します。
許可の安全性
カメラアプリケーションの許可には、セキュリティーの問題もあります。
- 個人情報の保護:許可されたアプリケーションが、カメラやマイクを使用して個人情報を収集する可能性があります。
- マルウェアの感染:許可されたアプリケーションが、マルウェアに感染してカメラやマイクを悪用する可能性があります。
- 許可の不適切な使用:許可されたアプリケーションが、許可された範囲を超えてカメラやマイクを使用する可能性があります。
よくある質問
Androidのカメラ許可をアプリごとに設定する方法は何ですか?
Androidでは、デバイスの設定画面より、「アプリごとのパーミッション」という項目があります。この項目より、各アプリケーションに対するカメラの許可を設定することができます。また、「設定」アプリケーションを開き、「アプリ」또は「アプリケーション」を選択し、「パーミッション」さらに「カメラ」を選択することで、個別のアプリケーションのカメラ許可を設定することができます。
カメラ許可設定を変更するにはどうしたらいいですか?
カメラ許可設定を変更するには、「設定」アプリケーションを開き、「アプリ」또は「アプリケーション」を選択し、「パーミッション」さらに「カメラ」を選択します、その後、許可のオンオフを切り替えることで設定を変更することができます。また、アプリケーションの詳細画面より、「パーミッション」を選択し、許可のオンオフを切り替えることもできます。
アプリケーションがカメラを使用することを拒否するとどうなりますか?
アプリケーションがカメラを使用することを拒否すると、アプリケーションはカメラ機能を使用できなくなります。そのため、カメラを必要とする機能は使用できなくなりますが、他の機能は正常に使用できます。また、拒否したアプリケーションがカメラを使用することを再度許可するには、「設定」アプリケーションからカメラ許可をオンにする必要があります。
カメラ許可設定をリセットする方法は何ですか?
カメラ許可設定をリセットする方法はいくつかあります。「設定」アプリケーションを開き、「アプリ」또は「アプリケーション」を選択し、「パーミッション」さらに「カメラ」を選択します、その後、「リセット」ボタンを押すことで、カメラ許可設定をリセットすることができます。また、デバイスの設定画面より、「アプリごとのパーミッション」という項目を開き、「リセット」ボタンを押すことで、カメラ許可設定をリセットすることもできます。