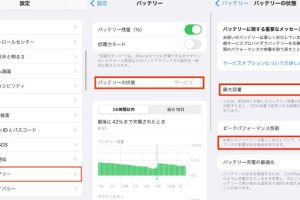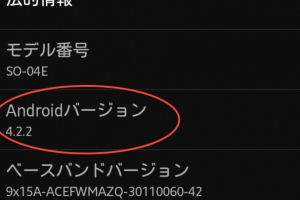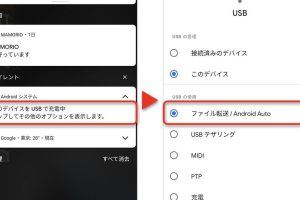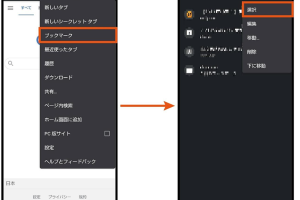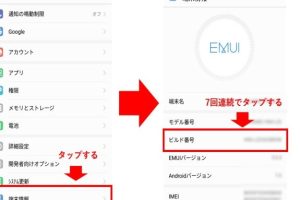AndroidのバックアップをPCに保存する方法!無料ソフト5選
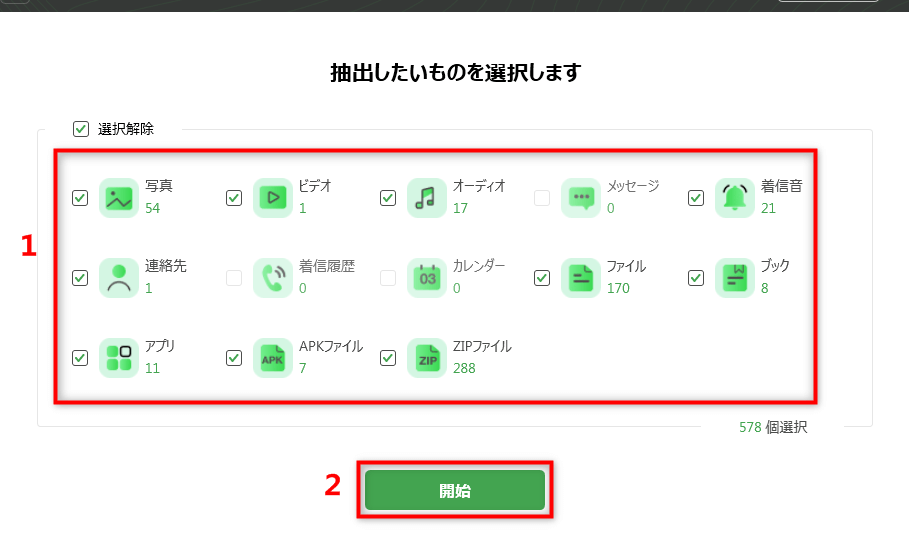
スマートフォンには、私たちの大切な情報や写真、音楽などが蓄積されています。そのため、スマートフォンのデータをバックアップすることは非常に重要です。特に、Androidユーザーの方々は、データの損失に不安を感じている方々が多いと思います。そのため、本稿では、AndroidのバックアップをPCに保存する方法を無料ソフトを使用して紹介します。安心してスマートフォンのデータを守るために、ぜひこの記事を読んでみてください。
Androidのお守り!無料ソフトで簡単バックアップ
Androidスマートフォンのデーターは大切です。写真や連絡先、メールなど多くの重要な情報が蓄積されています。しかし、故障や盗難、紛失などの事故に遭うと、全てのデーターを失ってしまう恐れがあります。そのため、AndroidのバックアップをPCに保存することが非常に重要です。この記事では、無料ソフトを使用してAndroidのバックアップをPCに保存する方法を5つ紹介します。
1.ADBコマンドを使用したバックアップ
ADBコマンドは、AndroidデバイスをPCから制御するためのツールです。ADBコマンドを使用して、Androidのバックアップを作成することができます。adb backupコマンドを使用して、デバイス全体のバックアップを作成します。
Androidのバッテリ最大容量を確認する方法!劣化度をチェック| ソフトウェア | バージョン | サイズ |
|---|---|---|
| Android SDK | v29.0.2 | 470MB |
2.Droid Backupを使用したバックアップ
Droid Backupは、無料のバックアップソフトウェアです。このソフトウェアを使用して、AndroidのコンテンツをPCに保存することができます。SMSや連絡先、写真など、様々なデーターをバックアップすることができます。
| ソフトウェア | バージョン | サイズ |
|---|---|---|
| Droid Backup | v2.1.1 | 10MB |
3.Helium Backupを使用したバックアップ
Helium Backupは、Androidのバックアップソフトウェアです。このソフトウェアを使用して、AndroidのアプリケーションのデーターをPCに保存することができます。ゲームのセーブデータや設定など、様々なデーターをバックアップすることができます。
| ソフトウェア | バージョン | サイズ |
|---|---|---|
| Helium Backup | v1.1.4 | 5MB |
4.MoboSyncを使用したバックアップ
MoboSyncは、Androidのバックアップソフトウェアです。このソフトウェアを使用して、AndroidのコンテンツをPCに保存することができます。連絡先やカレンダー、写真など、様々なデーターをバックアップすることができます。
| ソフトウェア | バージョン | サイズ |
|---|---|---|
| MoboSync | v3.2.1 | 20MB |
5.Samsung Kiesを使用したバックアップ
Samsung Kiesは、サムスンの公式ソフトウェアです。このソフトウェアを使用して、SamsungのAndroidデバイスのバックアップを作成することができます。写真や音楽、連絡先など、様々なデーターをバックアップすることができます。
Androidバージョン4.2.2とは?特徴とアップデート方法| ソフトウェア | バージョン | サイズ |
|---|---|---|
| Samsung Kies | v3.2.16084 14 | 130MB |
Androidのデータをパソコンにバックアップする方法は?
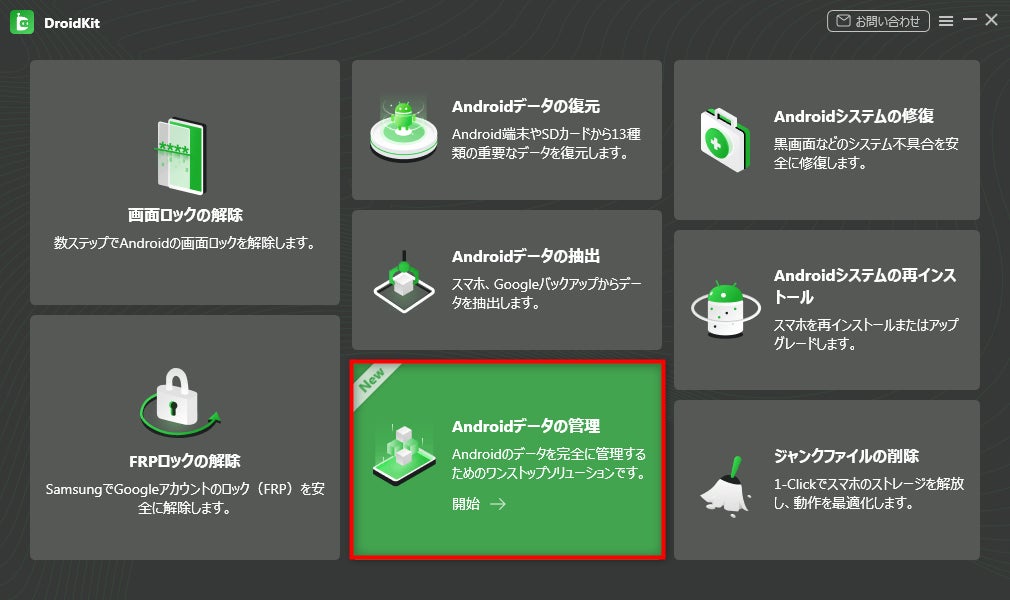
Androidのデータをパソコンにバックアップする方法は、主に3つの方法があります。
Androidデバイスの設定画面からバックアップ
Androidデバイスの設定画面からバックアップする方法は、最も簡単な方法です。設定アプリを開き、バックアップとリセットを選択し、バックアップボタンを押すことで、デバイスのデータをバックアップすることができます。この方法では、連絡先、SMS、メール、カレンダーなどの基本的なデータがバックアップされます。
- 設定アプリを開く
- バックアップとリセットを選択
- バックアップボタンを押す
Googleドライブを使用してバックアップ
Googleドライブを使用してバックアップする方法は、Googleアカウントを持っていれば可能です。Googleドライブアプリを開き、バックアップボタンを押すことで、デバイスのデータをGoogleドライブにバックアップすることができます。この方法では、写真、動画、ドキュメントなどもバックアップすることができます。
Androidのパターンを忘れた!初期化せずに解除する方法- Googleドライブアプリを開く
- バックアップボタンを押す
- バックアップデータを確認
PCソフトウェアを使用してバックアップ
PCソフトウェアを使用してバックアップする方法は、AndroidデバイスをPCに接続し、専用のソフトウェアを使用してバックアップする方法です。Android File TransferやMOBILeditなどのソフトウェアを使用することで、デバイスのデータをパソコンにバックアップすることができます。この方法では、音楽、写真、動画などもバックアップすることができます。
- Android File Transferをインストール
- AndroidデバイスをPCに接続
- バックアップデータを選択
アンドロイドのデータをPCに保存するにはどうすればいいですか?
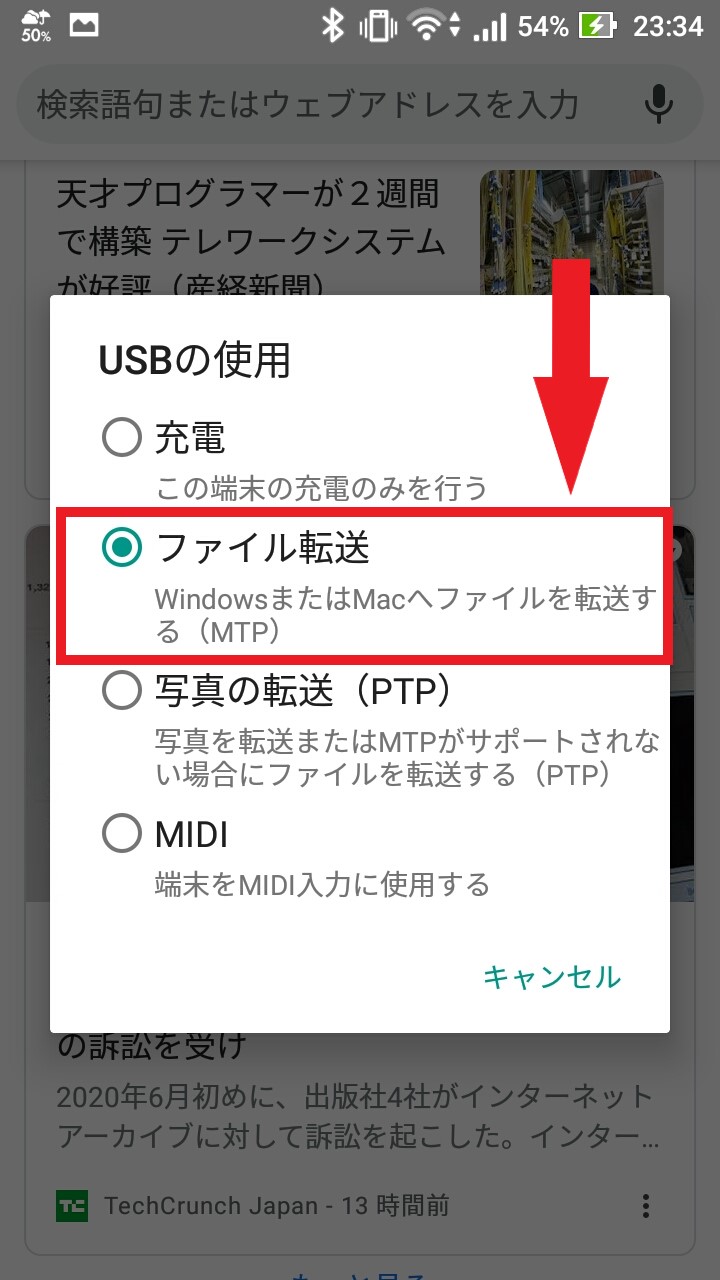
アンドロイドのデータをUSBケーブルで転送する
smartphoneをPCに接続するためにUSBケーブルが必要です。USBケーブルでsmartphoneをPCに接続し、PC側でsmartphoneを認識する必要があります。認識されたら、smartphoneのファイルマネージャーを開き、目的のデータを選択してPCにコピーします。
- smartphoneとPCを接続するためにUSBケーブルを準備します。
- PC側でsmartphoneを認識し、ファイルマネージャーを開きます。
- 目的のデータを選択し、PCにコピーします。
アンドロイドのデータをWi-Fiで転送する
Wi-Fiを使用してアンドロイドのデータをPCに転送する方法もあります。smartphoneの設定でWi-Fiを有効にして、PC側でファイルマネージャーを開きます。ファイルマネージャーでsmartphoneを検出し、目的のデータを選択してPCにコピーします。
Androidのフルバックアップ方法!データ損失を防ぐ- smartphoneの設定でWi-Fiを有効にします。
- PC側でファイルマネージャーを開き、smartphoneを検出します。
- 目的のデータを選択し、PCにコピーします。
アンドロイドのデータをクラウドストレージに保存する
クラウドストレージを使用してアンドロイドのデータを保存する方法もあります。Google Driveや Dropboxなどのクラウドストレージサービスにアカウントを作成し、smartphoneのデータをアップロードします。アップロードされたデータはPCからアクセス可能です。
- クラウドストレージサービスのアカウントを作成します。
- smartphoneのデータをアップロードします。
- PCからアップロードされたデータにアクセスします。
PCのバックアップにおすすめのフリーソフトは?
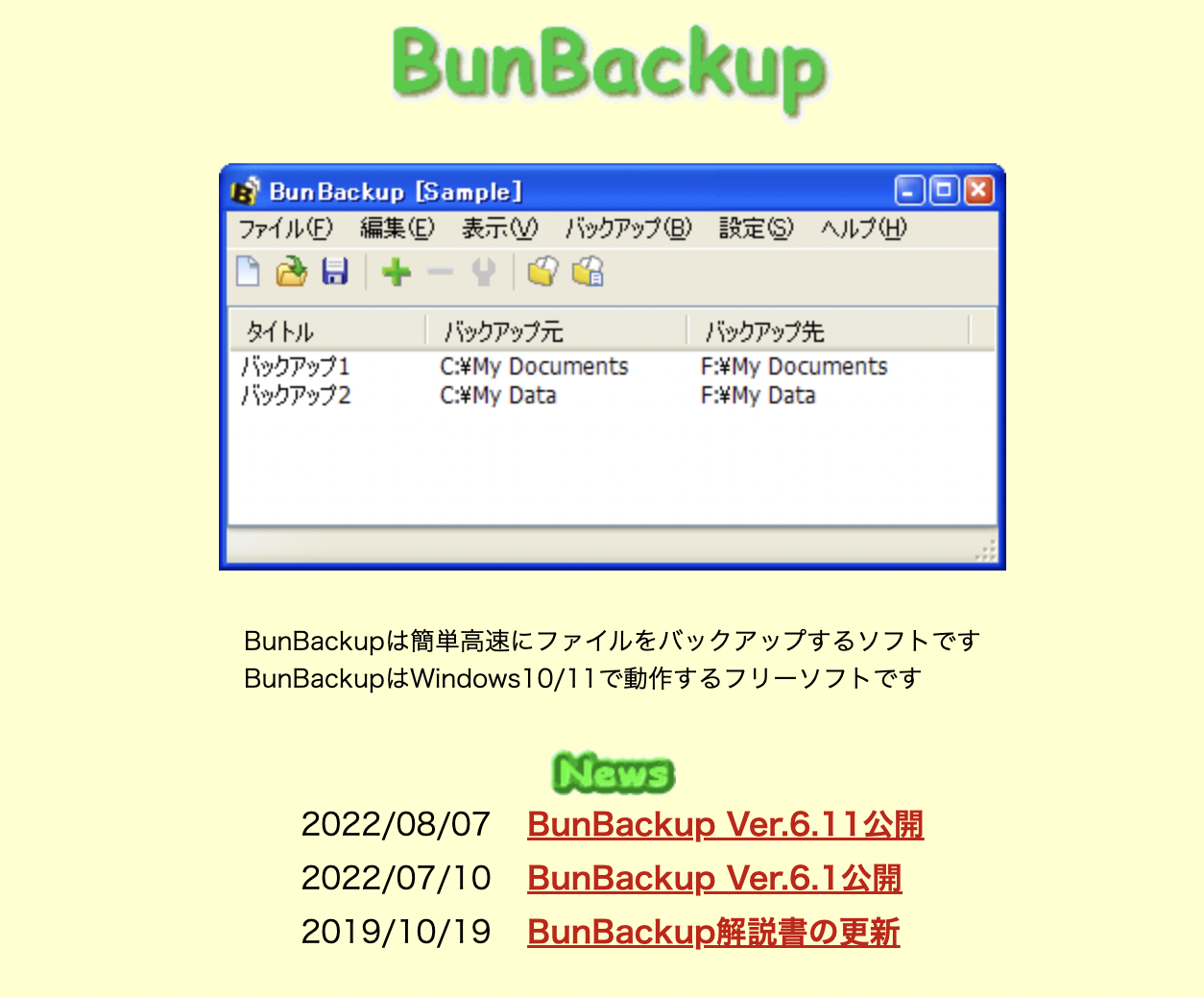
=====================================
バックアップソフトの選び方
バックアップソフトを選ぶ際には、データの安全性、操作の簡単さ、コストパフォーマンスを考慮する必要があります。まず、目的とするデータの種類やサイズによって、適切なバックアップソフトを選択する必要があります。また、操作の簡単さも重要です。ユーザーインターフェースが簡単で操作しやすいソフトウェアを選ぶことで、バックアップの習慣を付けることができます。
Androidでブックマークをする方法!サイトをお気に入りに登録- データの安全性:暗号化や二重暗号化機能付きのソフトウェアを選ぶ。
- 操作の簡単さ:ユーザーインターフェースが簡単で操作しやすいソフトウェアを選ぶ。
- コストパフォーマンス:無料のソフトウェアを選ぶか、有料のソフトウェアにおいてもコストパフォーマンスを考慮する。
おすすめのフリーソフトTOP3
以下は、PCのバックアップにおすすめのフリーソフトのトップ3です。
- AOMEI Backupper:無料のバックアップソフトウェアで、パーティションやディスクイメージのバックアップが可能。
- Acronis True Image:有料のバックアップソフトウェアだが、無料版もあり、パーティションやディスクイメージのバックアップが可能。
- Duplicati:無料のバックアップソフトウェアで、ネットワークやクラウドストレージへのバックアップが可能。
注意事項
バックアップソフトウェアを使用する際には、注意事項があります。
- ソフトウェアの更新を忘れない:バックアップソフトウェアは定期的に更新されるため、新しい機能やセキュリティパッチを適用する必要があります。
- バックアップ先を選択する:外部ハードディスクやクラウドストレージなど、バックアップ先を選択する必要があります。
- バックアップの検証を実施する:バックアップしたデータの検証を実施することで、データの安全性を確保することができます。
Androidのバックアップにおすすめのアプリは?

======================================
Androidデバイスのデータを安全に保つためには、バックアップを行うことが非常に重要です。以下は、推奨のバックアップアプリの一覧です。
クラウドベースのバックアップアプリ
クラウドベースのバックアップアプリは、インターネットに接続することでバックアップデータを保存することができます。Google DriveやGoogle Photosを使用することで、簡単にバックアップを行うことができます。
- Google Drive:Googleアカウントにログインすることで、バックアップデータを保存することができます。
- Google Photos:写真やビデオをバックアップすることができます。
- Mega:最大50GBの無料ストレージを提供しており、安全にバックアップデータを保存することができます。
ローカルベースのバックアップアプリ
ローカルベースのバックアップアプリは、外部ストレージやSDカードにバックアップデータを保存することができます。 helium BackupやTitanium Backupを使用することで、簡単にバックアップを行うことができます。
- helium Backup:バックアップデータを外部ストレージやSDカードに保存することができます。
- Titanium Backup:ROOT化されたデバイスでもバックアップを行うことができます。
- Backup & Restore:簡単なインターフェースでバックアップを行うことができます。
オールインワンのバックアップアプリ
オールインワンのバックアップアプリは、複数の機能を統合しているため、バックアップの手順を簡略化することができます。Samsung Smart SwitchやMotorola Migrateを使用することで、簡単にバックアップを行うことができます。
- Samsung Smart Switch:Samsungデバイス向けのバックアップアプリで、複数の機能を統合しています。
- Motorola Migrate:Motorolaデバイス向けのバックアップアプリで、簡単にバックアップを行うことができます。
- DR. fone:複数の機能を統合しており、バックアップの手順を簡略化することができます。
よくある質問
AndroidのバックアップをPCに保存する方法は何ですか?
AndroidのバックアップをPCに保存する方法はいくつかあります。USBケーブルを使用してPCとAndroidデバイスを接続し、データケーブルを使用してバックアップを保存することができます。また、Cloud STORAGEを使用してバックアップを保存することもできます。
無料ソフトを使用してAndroidのバックアップをPCに保存することができますか?
はい、無料ソフトを使用してAndroidのバックアップをPCに保存することができます。Android Backup & RestoreやMOBILeditなどのソフトウェアがあり、これらのソフトウェアを使用してバックアップを保存することができます。これらのソフトウェアは、AndroidデバイスのデータをPCに保存し、復元することもできます。
AndroidのバックアップをPCに保存するために必要なものは何ですか?
AndroidのバックアップをPCに保存するために必要なものは、Androidデバイス、PC、USBケーブル、データケーブル、無料ソフトウェアなどです。また、Cloud STORAGEを使用する場合は、インターネット接続が必要です。
AndroidのバックアップをPCに保存することで何の利点がありますか?
AndroidのバックアップをPCに保存することで、データの紛失を防ぐことができます。また、Androidデバイスの初期化やROMのアップデートなどを行う際に、バックアップを使用してデータを復元することができます。これにより、重要なデータを失うことがなくなります。