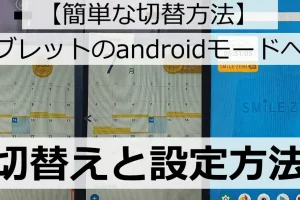ストラーダでミラーリング!Androidスマホを接続する方法

スマートフォンとパソコンを連携させることで、仕事効率や生活の便利さを高めることができます。Androidスマホをストラーダにミラーリングすることで、パソコンのスクリーンにスマホの画面を映し出すことができます。これにより、スマホの操作をパソコンのキーボードとマウスで行うことが可能になり、作業効率を向上させることが期待できます。本稿では、Androidスマホをストラーダにミラーリングする方法をわかりやすく紹介します。
ストラーダミラーリングの基本的な方法
ストラーダミラーリングとは、Androidスマホの画面を大型ディスプレイやテレビに映し出す技術です。この技術を活用することで、普段使いのスマホを大型ディスプレイに接続することができます。
ストラーダミラーリングのメリット
ストラーダミラーリングには、以下のようなメリットがあります。 ・大型ディスプレイでのスマホ画面共有:複数の人が同時に見ることができます。 ・więcejのコンテンツの視聴:大型ディスプレイでのコンテンツ視聴体験が向上します。 ・ゲームの体験向上:大型ディスプレイでのゲーム体験が向上します。
スマイルゼミでAndroidモードから戻れない時の対処法ストラーダミラーリングに必要な機器
ストラーダミラーリングを行うためには、以下の機器が必要です。 ・Androidスマホ:ストラーダミラーリングに対応しているスマホが必要です。 ・ストラーダミラーリングアダプター:スマホと大型ディスプレイを接続するためのアダプターが必要です。 ・HDMIケーブル:大型ディスプレイとの接続に使用します。
| 機器名 | 機器の説明 |
|---|---|
| Androidスマホ | ストラーダミラーリングに対応しているスマホ |
| ストラーダミラーリングアダプター | スマホと大型ディスプレイを接続するためのアダプター |
| HDMIケーブル | 大型ディスプレイとの接続に使用するケーブル |
ストラーダミラーリングの設定方法
ストラーダミラーリングの設定は、以下の手順で行うことができます。 1. スマホの設定画面で、ミラーリングの設定をオンにします。 2. ストラーダミラーリングアダプターをスマホに接続します。 3. 大型ディスプレイにHDMIケーブルを接続します。 4. スマホの画面が大型ディスプレイに映し出されます。
ストラーダミラーリングの注意点
ストラーダミラーリングを行う際には、以下の点に注意してください。 ・画面の遅延:ストラーダミラーリングを行うと、画面の遅延が生じる場合があります。 ・音声の同期:ストラーダミラーリングを行うと、音声の同期が生じる場合があります。
ストラーダミラーリングの適切な vybavení
ストラーダミラーリングを行うためには、適切な vybaveníが必要です。 ・大型ディスプレイ:ストラーダミラーリングを行うための適切なディスプレイが必要です。 ・高速のHDMIケーブル:高速のHDMIケーブルを使用することで、ストラーダミラーリングの性能が向上します。
10インチタブレットおすすめ【Android】大画面で動画やゲームを楽しもう!パナソニックのナビとAndroidを接続するにはどうすればいいですか?
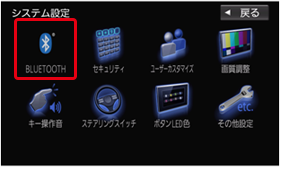
는 Android OSのバージョンを確認する
パナソニックのナビとAndroidを接続するためには、まずAndroid OSのバージョンを確認する必要があります。Android 4.1以上の場合はMiracastやGoogle Castによる無線接続が可能です。一方、Android 4.0以下の場合はUSBケーブルによる有線接続が必要です。
パナソニックのナビとAndroidの両方に必要な設定
パナソニックのナビとAndroidを接続するためには、両方に必要な設定を行う必要があります。
- パナソニックのナビ側では、WITHOUTの設定を行い、 Wi-Fiモードをオンにする必要があります。
- Android側では、Wi-Fi設定でパナソニックのナビのSSIDを選択し、パスワードを入力する必要があります。
- 両方のデバイスでMiracastやGoogle Castの設定を行う必要があります。
パナソニックのナビとAndroidの接続に関する注意点
パナソニックのナビとAndroidを接続する場合には、以下の点に注意する必要があります。
ダイソーの保護フィルム【Android】種類と貼り方- パナソニックのナビとAndroidの両方が同一個のWi-Fiネットワーク上にある必要があります。
- パナソニックのナビ側では、WITHOUTの設定を行う必要があります。
- Android側では、スクリーンミラーリングの設定を行う必要があります。
ミラーリングでAndroidが接続できないのはなぜですか?

設定ミスによるエラー
ミラーリングでAndroidが接続できない場合、最初に確認すべきは設定ミス입니다。Wi-Fiの設定やBluetoothの設定が誤っている場合、接続エラーが生じます。そのため、設定を再度確認し、誤りを訂正する必要があります。
- Wi-Fiの設定を確認する
- Bluetoothの設定を確認する
- 両方の設定が正しいことを確認する
ソフトウェアの不具合
ミラーリングでAndroidが接続できない場合、ソフトウェアの不具合も考えられます。アプリのバージョンが古い場合や、OSのバージョンが古い場合、接続エラーが生じます。そのため、最新のアプリやOSをインストールする必要があります。
- アプリのバージョンを確認する
- 最新のアプリをインストールする
- OSのバージョンを確認する
ハードウェアの問題
ミラーリングでAndroidが接続できない場合、ハードウェアの問題も考えられます。Wi-FiアダプターやBluetoothモジュールの故障など、ハードウェアの不具合が生じている場合、接続エラーが生じます。そのため、ハードウェアの不具合を確認し、修理や交換する必要があります。
Androidのディープスリープとは?バッテリー節約効果と設定方法- Wi-Fiアダプターの不具合を確認する
- Bluetoothモジュールの不具合を確認する
- ハードウェアの不具合を修理や交換する
カーナビでAndroidスマホの画面を共有するにはどうすればいいですか?

Androidスマホの画面共有機能
Androidスマホには、画面共有機能が搭載されています。この機能を使用することで、カーナビにスマホの画面を映し出すことができます。 ChromeCast や Miracast などの技術を使用して、スマホの画面をカーナビにミラーリングすることができます。
カーナビの互換性
しかし、カーナビの互換性については注意しておく必要があります。すべてのカーナビがAndroidスマホの画面共有機能に対応しているわけではありません。そのため、購入する前には、カーナビの製品仕様を確認しておく必要があります。特に、 Android Auto や CarPlay のようなスマホ連携機能をサポートしているかどうかを確認しておく必要があります。
設定方法
カーナビでAndroidスマホの画面を共有するためには、以下の手順を踏みます。
Androidのバッテリーリフレッシュ方法!寿命を延ばすコツ- Androidスマホで画面共有機能を有効化します。
- カーナビにAndroidスマホを接続します。
- カーナビの設定メニューで、スマホの画面共有機能を選択します。
上記の手順で、カーナビでAndroidスマホの画面を共有することができます。
Android端末のミラーリングはどうやってする?
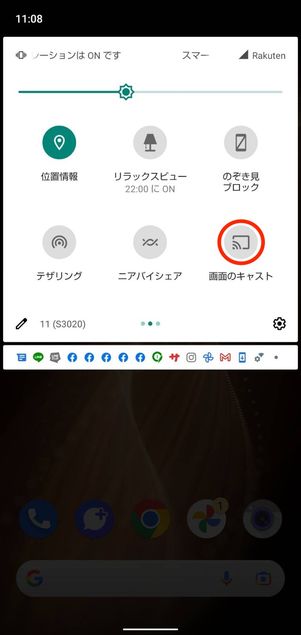
ミラーリングの定義
ミラーリングとは、Android端末の画面をテレビやPCなどの大きな画面に映し出す技術です。 Chromecastや Miracastなどの技術を使用して、スマートフォンやタブレットの画面をリアルタイムで大きな画面に伝送します。これにより、プレゼンテーションやゲーム、ビデオの視聴などをより効果的に行うことができます。
ミラーリングの方法
ミラーリングを行うためには、以下の方法があります。
- Chromecastを使用する方法:Chromecastをテレビに接続し、スマートフォンやタブレットのGoogle Homeアプリでecast機能を使用します。
- Miracastを使用する方法:Miracastに対応したテレビやプロジェクターにスマートフォンやタブレットを接続し、ミラーリング機能を使用します。
- HDMIケーブルを使用する方法:スマートフォンやタブレットのHDMI出力端子をテレビやプロジェクターのHDMI入力端子に接続します。
ミラーリングの注意点
ミラーリングを行う際には、以下の点に注意する必要があります。
- デバイスの互換性:ミラーリングを行うデバイスが互換性を持っているかどうかを確認する必要があります。
- ネットワークの安定性:ミラーリングを行うために必要なネットワークの安定性を確保する必要があります。
- コンテンツの著作権:ミラーリングを行うコンテンツの著作権を-violationしないように注意する必要があります。
よくある質問
ストラーダでのミラーリングに必要なAndroidのOSバージョンは何ですか?
ストラーダでのミラーリングには、Android 10以降のOSバージョンが必要です。Android 10以降では、ミラーリング機能をサポートしており、ストラーダとの接続が可能になります。一方、Android 9以下のOSバージョンでは、ミラーリング機能がサポートされていないため、ストラーダとの接続はできません。
ストラーダでミラーリングするために必要な設定は何ですか?
ストラーダでミラーリングするには、USBデバッグモードを有効にする必要があります。USBデバッグモードを有効にすることで、Androidスマホとストラーダとの接続が可能になり、ミラーリング機能を使用できます。また、ストラーダアプリケーションをインストールし、設定する必要もあります。
ストラーダでのミラーリング中にAndroidスマホの画面が遅延する場合、どうしたらいいですか?
ストラーダでのミラーリング中にAndroidスマホの画面が遅延する場合、Wi-Fi接続の速度を確認してください。Wi-Fi接続の速度が遅い場合、ミラーリング機能が不安定になる可能性があります。また、ストラーダアプリケーションのバージョンを最新にアップデートすることで、ミラーリング機能の安定性を高めることができます。
ストラーダでのミラーリング中にAndroidスマホのバッテリーが消費される場合、どうしたらいいですか?
ストラーダでのミラーリング中にAndroidスマホのバッテリーが消費される場合、パワーセーヴィングモードを有効にすることをお勧めします。パワーセーヴィングモードを有効にすることで、バッテリーの消費を抑えることができます。また、ストラーダアプリケーションの設定で、バッテリーの消費を抑えるためのオプションを有効にすることもできます。