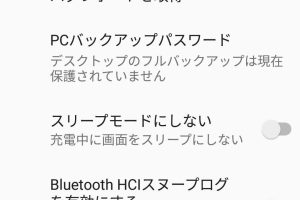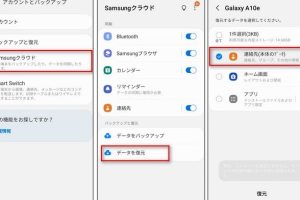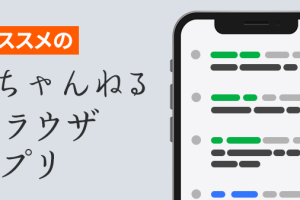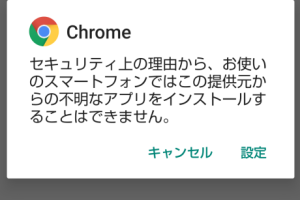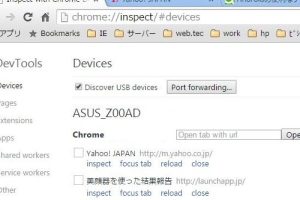過去に接続したWi-Fiパスワードを確認する方法【Android】
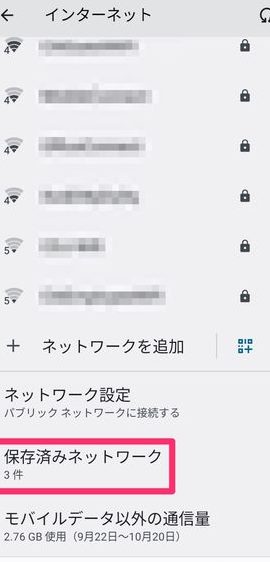
Androidスマートフォンで、以前接続したWi-Fiパスワードを忘れてしまったことはありませんか。そんなとき、パスワードを思い出すための方法はいくつかあります。Androidデバイスでは、設定アプリケーションやWebRequestなどの機能を使用して、過去に接続したWi-Fiパスワードを確認することができます。この記事では、そのような方法を詳しく紹介します。
Androidで過去に接続したWi-Fiパスワードを確認する方法
Androidデバイスでは、過去に接続したWi-Fiパスワードを確認することができます。以下はその方法です。 Android 10以降では、設定アプリケーションからWi-Fiパスワードを確認することができます。設定アプリケーションを開き、「Wi-Fi」というメニューを選択します。「Wi-Fi」を選択すると、接続済みのWi-Fiネットワークの一覧が表示されます。そこで、パスワードを確認したいWi-Fiネットワークを選択します。選択すると、Wi-Fiネットワークの詳細情報画面が開き、パスワードを確認することができます。 一方、Android 9以下では、設定アプリケーションからWi-Fiパスワードを確認することはできません。代わりに、データベースアプリケーションを使用してWi-Fiパスワードを確認することができます。データベースアプリケーションを開き、「Wi-Fi」というメニューを選択します。「Wi-Fi」を選択すると、接続済みのWi-Fiネットワークの一覧が表示されます。そこで、パスワードを確認したいWi-Fiネットワークを選択します。選択すると、Wi-Fiネットワークの詳細情報画面が開き、パスワードを確認することができます。
設定アプリケーションからWi-Fiパスワードを確認する方法
設定アプリケーションからWi-Fiパスワードを確認する方法は、以下の手順に従います。
開発者モードとは?【Android】有効化と使い方| Step | 説明 |
|---|---|
| 1 | 設定アプリケーションを開きます。 |
| 2 | 「Wi-Fi」というメニューを選択します。 |
| 3 | 接続済みのWi-Fiネットワークの一覧が表示されるので、パスワードを確認したいWi-Fiネットワークを選択します。 |
| 4 | Wi-Fiネットワークの詳細情報画面が開き、パスワードを確認することができます。 |
データベースアプリケーションからWi-Fiパスワードを確認する方法
データベースアプリケーションからWi-Fiパスワードを確認する方法は、以下の手順に従います。
| Step | 説明 |
|---|---|
| 1 | データベースアプリケーションを開きます。 |
| 2 | 「Wi-Fi」というメニューを選択します。 |
| 3 | 接続済みのWi-Fiネットワークの一覧が表示されるので、パスワードを確認したいWi-Fiネットワークを選択します。 |
| 4 | Wi-Fiネットワークの詳細情報画面が開き、パスワードを確認することができます。 |
Android 10以降でのWi-Fiパスワードの確認方法
Android 10以降では、設定アプリケーションからWi-Fiパスワードを確認することができます。設定アプリケーションを開き、「Wi-Fi」というメニューを選択します。
Android 9以下でのWi-Fiパスワードの確認方法
Android 9以下では、データベースアプリケーションからWi-Fiパスワードを確認することができます。データベースアプリケーションを開き、「Wi-Fi」というメニューを選択します。
Wi-Fiパスワードの確認方法の注意点
Wi-Fiパスワードの確認方法には、注意点があります。パスワードを確認する前に、デバイスのロック screenを解除しておく必要があります。また、root権限が必要なアプリケーションを使用することもあります。
電話帳が消えた!Androidで復元する方法【Googleアカウント】AndroidでWi-Fi接続履歴を確認する方法は?

まず、Androidの設定アプリを開き、「ウィ-Fi」をタップします。次に、「ウィ-Fiの設定」をタップし、「Wi-Fi接続履歴」を選択します。ここでは、過去に接続したWi-Fiのネットワークの一覧が表示されます。
方法1:設定アプリから確認する
設定アプリからWi-Fi接続履歴を確認する方法は、Androidの標準的な方法です。
- 設定アプリを開き、「ウィ-Fi」をタップします。
- 「ウィ-Fiの設定」をタップし、「Wi-Fi接続履歴」を選択します。
- 過去に接続したWi-Fiのネットワークの一覧が表示されます。
方法2:Wi-Fi設定アプリから確認する
一部のスマートフォンには、Wi-Fi設定アプリが予めインストールされている場合があります。このアプリを使用してWi-Fi接続履歴を確認することができます。
Android向け5chブラウザおすすめ!快適にスレッド閲覧- Wi-Fi設定アプリを開き、「Wi-Fi接続履歴」をタップします。
- 過去に接続したWi-Fiのネットワークの一覧が表示されます。
- 一覧から、目的のWi-Fiネットワークを選択し、詳細情報を確認することができます。
方法3:ルート権限を使用して確認する
ルート権限を使用してWi-Fi接続履歴を確認する方法もあります。この方法を使用するには、スマートフォンのルート化が必要です。
- スマートフォンのルート化を行います。
- ターミナルエミュレーターで、`wpa_supplicant`コマンドを使用してWi-Fi接続履歴を確認します。
- 出力結果から、過去に接続したWi-Fiのネットワークの一覧を確認することができます。
AndroidでWi-Fiパスワードを確認する方法は?
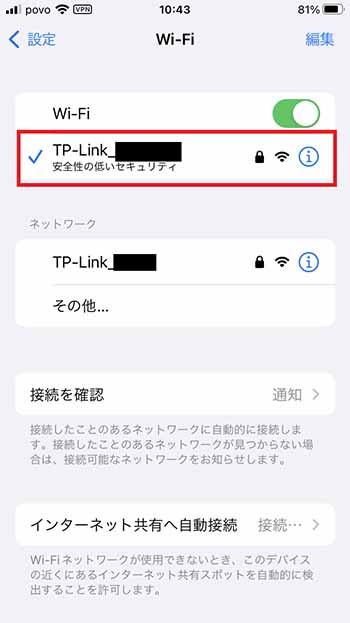
設定アプリから確認
Androidの設定アプリからWi-Fiパスワードを確認することができます。設定アプリを開き、[Wi-Fi]もしくは[ワイヤレス&ネットワーク]に移動し、「現在接続中のWi-Fi」に移動します。そこで、「パスワード」をタップすると、Wi-Fiパスワードが表示されます。
- 設定アプリを開く
- [Wi-Fi]もしくは[ワイヤレス&ネットワーク]に移動
- 「現在接続中のWi-Fi」に移動
- 「パスワード」をタップ
adverselyової情報から確認
Androidのadversely情報からWi-Fiパスワードを確認する方法もあります。adverselyアプリを開き、[ vielen情報 ]に移動し、「Wi-Fiパスワード」を探します。そこで、Wi-Fiパスワードが表示されます。
AndroidでAPKファイルがインストールできない時の対処法- adverselyアプリを開く
- [ vielen情報 ]に移動
- 「Wi-Fiパスワード」を探す
ルート権限で確認
ルート権限を持つAndroidデバイスでは、ターミナルアプリを使用してWi-Fiパスワードを確認することができます。ターミナルアプリを開き、「wifiacades」コマンドを入力し、Enterキーを押します。すると、Wi-Fiパスワードが表示されます。
- ターミナルアプリを開く
- 「wifiacades」コマンドを入力
- Enterキーを押す
接続済みのWi-Fiのパスワードを見る方法は?
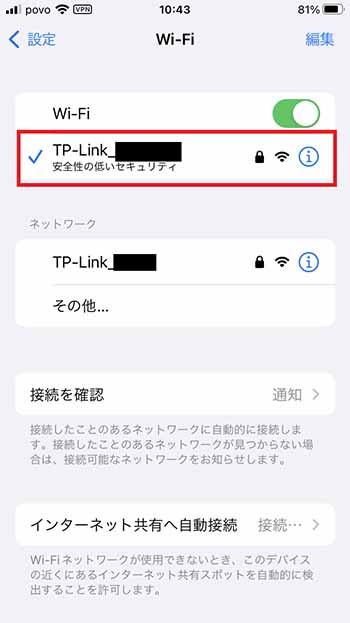
では、接続済みのWi-Fiのパスワードを見る方法を紹介します。
Windowsの場合
Windowsで接続済みのWi-Fiのパスワードを見る方法は、以下の通りです。
Android Autoのディスプレイオーディオとは?使い方を解説- スタートメニューから「ネットワークとインターネット」を開きます。
- 「Wi-Fi」の設定画面で、「マネージドWi-Fi設定」をクリックします。
- 「Wi-Fiのプロパティ」画面で、「セキュリティ」タブをクリックします。
- そこで、パスワードが表示されます。
Macの場合
Macで接続済みのWi-Fiのパスワードを見る方法は、以下の通りです。
- アプリケーションフォルダーから「キーチェーンアクセス」を開きます。
- 「キーチェーンアクセス」画面で、「ログイン」をクリックします。
- 「パスワード」一覧画面で、Wi-Fiのパスワードを探します。
- そこでは、パスワードが表示されます。
Androidの場合
Androidで接続済みのWi-Fiのパスワードを見る方法は、以下の通りです。
- 設定アプリから「Wi-Fi」を選択します。
- 「Wi-Fi」画面で、「接続済みのネットワーク」をタップします。
- 「ネットワークの詳細」画面で、パスワードが表示されます。
- ただし、パスワードは暗号化されているため、ルートアクセスが必要です。
Androidで保存済みネットワークのパスワードを確認する方法は?

Androidで保存済みネットワークのパスワードを確認する方法は、設定アプリケーションや専門のアプリケーションを使用することです。
設定アプリケーションからパスワードを確認する方法
設定アプリケーションからパスワードを確認する方法は、以下の手順を踏みます。
- 設定アプリケーションを開き、「Wi-Fi」を選択します。
- 「Wi-Fi」を長押しして、「詳細」を選択します。
- 「パスワード」を選択し、保存済みのパスワードを確認できます。
専門のアプリケーションを使用してパスワードを確認する方法
専門のアプリケーションを使用してパスワードを確認する方法は、以下の手順を踏みます。
- Google Playストアから「Wi-Fiパスワードビューアー」などのアプリケーションをインストールします。
- インストールされたアプリケーションを開き、「パスワード」を選択します。
- 保存済みのパスワードを確認できます。
パスワードのセキュリティーについて
パスワードのセキュリティーについては、注意する必要があります。
- パスワードは安全に保存する必要があります。
- パスワードを共有しないように注意します。
- パスワードを定期的に変更することをお勧めします。
よくある質問
Androidで保存されたWi-Fiパスワードの一覧を見るにはどうしたらいいですか。
Androidデバイスに保存されたWi-Fiパスワードの一覧を見るためには、設定アプリを開き、「無線 lan」や「Wi-Fi」を選択します。次に、「既に接続したWi-Fi」や「保存されたネットワーク」を選択し、「パスワードを表示」をタップします。注意:パスワードを表示するには、デバイスのロック画面のパスワードやPINコード、バイヤーを入力する必要がある場合があります。
設定アプリからWi-Fiパスワードを確認する方法はありますか。
はい、設定アプリからWi-Fiパスワードを確認する方法があります。設定アプリを開き、「無線 lan」や「Wi-Fi」を選択します。次に、「既に接続したWi-Fi」や「保存されたネットワーク」を選択し、対象のWi-Fiネットワークを選択します。パスワード栏にある「 Eye」アイコンをタップすると、パスワードが表示されます。
Es File Explorerを使用してWi-Fiパスワードを確認する方法はありますか。
はい、Es File Explorerを使用してWi-Fiパスワードを確認する方法があります。Es File Explorerを開き、デバイスのルートディレクトリーにある「data」フォルダーに移動します。次に、「misc」フォルダーを開き、「wifi」フォルダーにある「wpa supplicant.conf」というファイルを開きます。このファイルには、SSIDとパスワードの一覧が記載されています。
Wi-Fiパスワードを忘れた場合、どうしたらいいですか。
Wi-Fiパスワードを忘れた場合、設定アプリからパスワードを確認する方法やEs File Explorerを使用してパスワードを確認する方法があります。ただし、パスワードを忘れてしまった場合は、ネットワークの管理者に連絡して、パスワードの再発行を依頼する必要がある場合があります。また、デバイスの初期化や、Wi-Fiネットワークの設定の初期化を行うことで、パスワードをリセットすることができます。