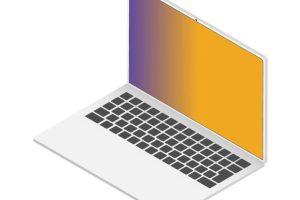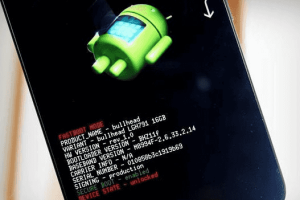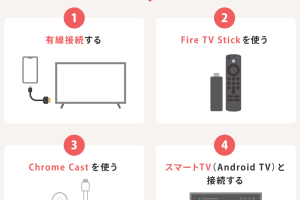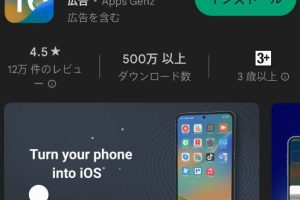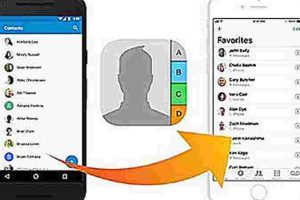Android Chromeの開発者ツールを使いこなそう!デバッグに便利
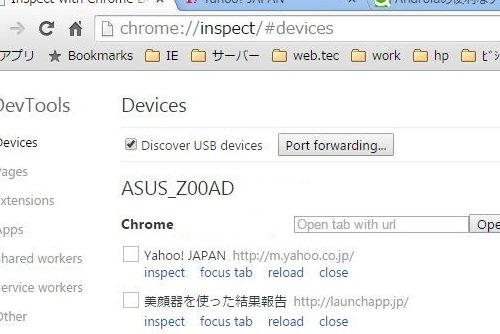
Android Chromeのデバッグ作業において、開発者ツールは必須の存在です。_chrome_devtools_とも呼ばれるこのツールでは、ウェブアプリケーションのデバッグやパフォーマンス最適化など、開発効率を高めるための様々な機能を提供しています。しかしながら、開発者ツールの存在は知っていても、その機能や使い方に不慣れな開発者も少なくありません。この記事では、Android Chromeの開発者ツールの使い方やTipsを紹介し、デバッグ作業の効率化を目指します。
Android Chromeの開発者ツールによるデバッグの効率化
Android Chromeの開発者ツールは、Webアプリケーションのデバッグに非常に便利なツールセットです。このツールを alıp、 trabaja eficientemente en la depuración de su aplicación.
要素の検証
Elementsタブでは、Webページの構成要素を詳細に検証することができます。Elementsパネルでは、HTMLの構文エラーをチェックしたり、スタイルシートの適用状況を確認することができます。また、要素のプロパティを確認することもできます。
AndroidのCPUを確認する方法!性能をチェックネットワークのモニタリング
Networkタブでは、Webページのネットワーク通信をモニタリングすることができます。Request HeaderとResponse Headerを確認することで、通信の詳細を把握することができます。また、リクエストのパフォーマンスを測定することもできます。
JavaScriptのデバッグ
Sourcesタブでは、JavaScriptのコードをデバッグすることができます。Breakpointを設定することで、特定の箇所での実行を停止することができます。また、変数の値を確認することもできます。
パフォーマンスの最適化
Performanceタブでは、Webページのパフォーマンスを最適化することができます。レンダリングツリーを確認することで、描画の遅延要因を把握することができます。また、リソースのロード時間を測定することもできます。
デバイスのエミュレーション
Device Modeタブでは、異なるデバイスでの表示をエミュレートすることができます。レスポンシブデザインをテストすることができます。また、異なる画面サイズでの表示を確認することもできます。
AndroidのFastboot Modeを解除する方法!文鎮化からの復旧| ツール | 機能 |
|---|---|
| Elements | 要素の検証、スタイルシートの適用状況の確認 |
| Network | ネットワーク通信のモニタリング、リクエストのパフォーマンス測定 |
| Sources | JavaScriptのデバッグ、Breakpointの設定 |
| Performance | パフォーマンスの最適化、レンダリングツリーの確認 |
| Device Mode | デバイスのエミュレーション、レスポンシブデザインのテスト |
AndroidのChromeで開発者ツールを使うにはどうすればいいですか?

AndroidのChromeブラウザーで開発者ツールを有効にするには、以下の手順を踏みます。まず、Chromeブラウザーを起動し、メニューバーの三点リーダー(⋮)をタップします。次に、メニューから「設定」を選択し、「開発者向け」をタップします。最後に、「開発者ツール」をオンに切り替えることで、開発者ツールを使用できるようになります。
開発者ツールのメニュー
開発者ツールのメニューは、 AndroidのChromeブラウザーで以下の手順でアクセスできます。
AndroidスマホをHDMI変換でテレビに出力する方法- メニューバーの三点リーダー(⋮)をタップします。
- メニューから「設定」を選択します。
- 「開発者向け」をタップします。
開発者ツールの機能
AndroidのChromeブラウザーの開発者ツールには、以下の機能があります。
- Elementsパネル:HTMLやCSSの要素を検査・編集できます。
- Consoleパネル:JavaScriptのエラーメッセージやログを確認できます。
- Networkパネル:ネットワークの通信内容を確認できます。
開発者ツールのTips
AndroidのChromeブラウザーの開発者ツールを有効にする際には、以下のTipsを忘れないでください。
- ElementsパネルでHTMLやCSSを編集する際には、実際のWebページに反映されません。
- ConsoleパネルでJavaScriptのエラーメッセージを確認する際には、エラーメッセージをクリックして詳細を確認できます。
- Networkパネルでネットワークの通信内容を確認する際には、通信速度やサイズを確認できます。
AndroidのChromeを高速化するにはどうしたらいいですか?
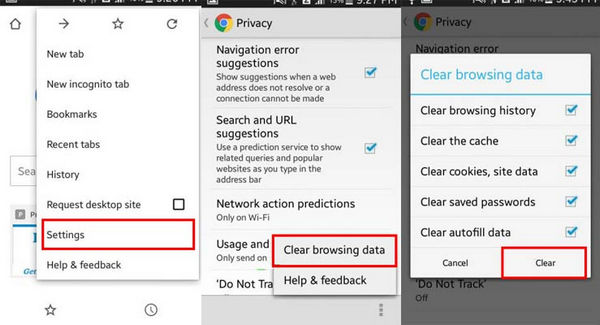
キャッシュの削除
キャッシュの削除は、AndroidのChromeを高速化するための効果的な方法です。キャッシュは、webページのコンテンツを(temporarily)保存するための仕組みですが、長い期間保存するとパフォーマンスが低下します。そのため、キャッシュを定期的に削除することで、Chromeの高速化を図ることができます。
AndroidとiPadをミラーリングする方法!画面共有をしよう- Chromeアプリを開き、メニューボタンをタップします。
- 「Settings」を選択し、「Privacy and security」をタップします。
- 「Clear browsing data」を選択し、キャッシュの削除を確認します。
不要な拡張機能の削除
拡張機能は、Chromeの機能を強化するためのツールですが、不要な拡張機能はパフォーマンスを低下させる要因となります。そのため、不要な拡張機能を削除することで、Chromeの高速化を図ることができます。
- Chromeアプリを開き、メニューボタンをタップします。
- 「More tools」を選択し、「Extensions」をタップします。
- 不要な拡張機能を選択し、「Remove」をタップします。
データ保存のometion
データ保存は、webページのコンテンツを保存するための仕組みですが、不要なデータ保存はパフォーマンスを低下させる要因となります。そのため、データ保存を省略することで、Chromeの高速化を図ることができます。
- Chromeアプリを開き、メニューボタンをタップします。
- 「Settings」を選択し、「Site settings」をタップします。
- 「Cookies and site data」を選択し、データ保存の省略を設定します。
Chromeのリモートデバッグはどうやってやるの?
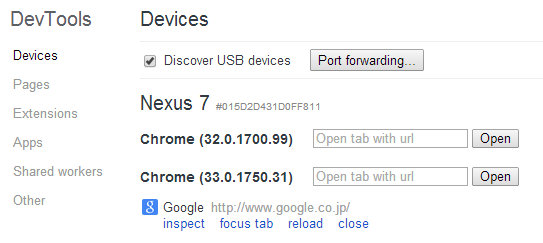
Chromeのリモートデバッグは、どうやってやるの?
AndroidをiPhoneみたいな操作にする方法!ランチャーアプリリモートデバッグの準備
Chromeのリモートデバッグを行うためには、デバッグ対象のデバイスとChromeブラウザーを準備する必要があります。AndroidデバイスやChrome OSのデバイスを使用することができます。デバッグ対象のデバイスには、Chromeブラウザーをインストールし、USBケーブルでパソコンに接続する必要があります。
デバッグモードの有効化
デバッグモードを有効にするためには、Chromeブラウザーのアドレスバーに「chrome://inspect」と入力し、Enterキーを押す必要があります。Inspectページが表示されます。このページで、デバッグ対象のデバイスを選択し、Inspectボタンをクリックします。すると、デバッグモードが有効になります。
リモートデバッグの実行
リモートデバッグを実行するためには、以下の手順を踏む必要があります。
- Chromeブラウザーのアドレスバーに「chrome://inspect」と入力し、Enterキーを押す。
- Inspectページで、デバッグ対象のデバイスを選択し、Inspectボタンをクリックする。
- デバッグモードが有効になったら、リモートデバッグを開始する。
ElementsパネルやConsoleパネルを使用して、デバッグを実行することができます。
Android Chromeのログを確認する方法は?
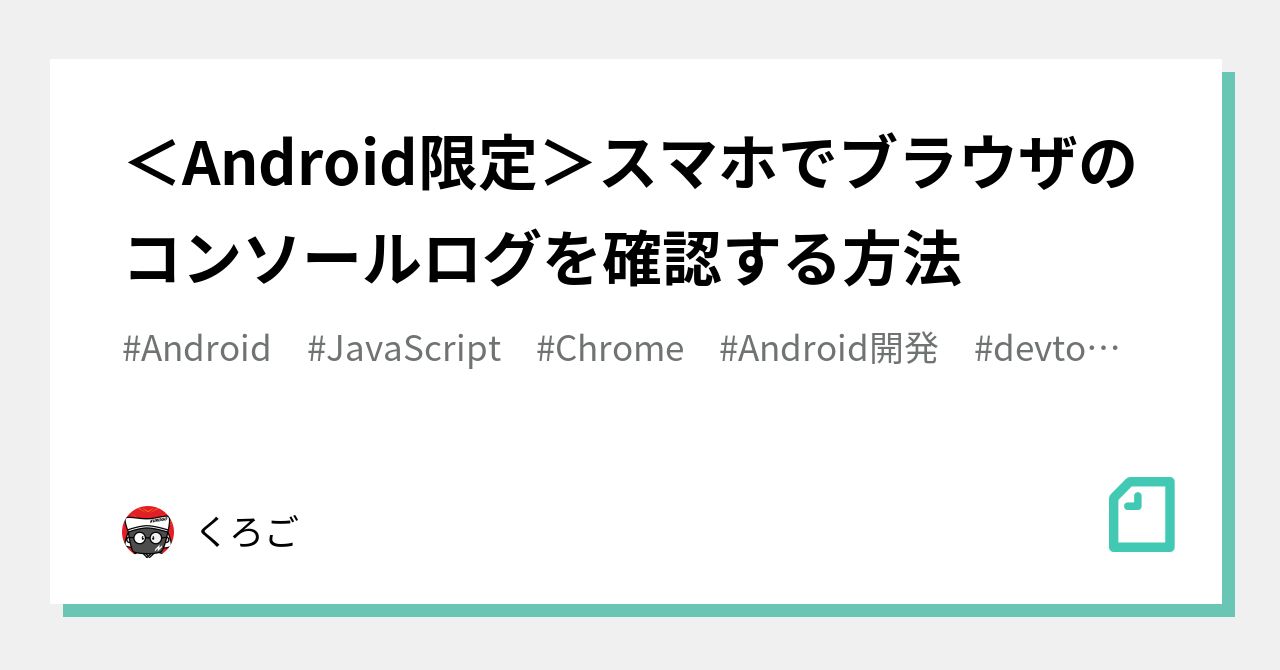
Chrome のログを確認する方法
Chromeのログを確認する方法はいくつかあります。Chromeのデベロッパーツールを使用することが一般的です。Chromeのデベロッパーツールを開き、「Elements」タブで「Console」パネルに切り替えます。「Console」パネルで、エラーメッセージや警告メッセージなど、ログを確認できます。
Android デバイスの Chrome のログを確認する方法
Android デバイスの Chrome のログを確認する方法はいくつかあります。Android Studioを使用することが一般的です。Android Studio で、デバイスを接続し、「Android Monitor」パネルを開きます。「Android Monitor」パネルで、ログを確認できます。また、adb コマンドを使用することもできます。adb コマンドで、ログを確認することができます。
- Android Studio を開き、デバイスを接続します。
- 「Android Monitor」パネルを開き、ログを確認します。
- adb コマンドを使用して、ログを確認します。
Chrome のログを確認するためのツール
Chrome のログを確認するためのツールはいくつかあります。Chrome DevToolsやChrome Loggerなどを使用することができます。これらのツールを使用することで、ログを確認することができます。
- Chrome DevTools を使用して、ログを確認します。
- Chrome Logger を使用して、ログを確認します。
- その他のツールを使用して、ログを確認します。
よくある質問
Chromeの開発者ツールとは何ですか?
Chromeの開発者ツールは、ウェブ開発者がWebページをデバッグや改善するために使用するツールの集まりです。Elementsパネルでは、WebページのDOMツリーを確認でき、ConsoleパネルではJavaScriptのエラーメッセージを確認できます。また、Networkパネルではネットワーク通信の詳細を確認でき、パフォーマンスの改善に役立つ情報を得ることができます。
AndroidChromeの開発者ツールの特徴は何ですか?
AndroidChromeの開発者ツールは、デスクトップChromeの開発者ツールと同様の機能を提供しますが、モバイルデバイスでの開発に特化しています。Remote Debugging機能を使用することで、PCからAndroidデバイス上のChromeをリモートデバッグできます。また、Device Mode機能を使用することで、PC上でモバイルデバイスの画面サイズや userAgent をシミュレートできます。
AndroidChromeの開発者ツールを使用するメリットは何ですか?
AndroidChromeの開発者ツールを使用することで、モバイルデバイス上でのウェブ開発効率が大幅に向上します。デバッグ時間の短縮や、パフォーマンスの改善に役立つ情報を得ることができます。また、ユーザー体験の向上にも寄与します。
AndroidChromeの開発者ツールを使用するにはどのような準備が必要ですか?
AndroidChromeの開発者ツールを使用するには、AndroidデバイスとPCをUSBケーブルで接続し、USBデバッグモードを有効にする必要があります。また、PC上でChromeをインストールし、Chromeの開発者ツールを有効にする必要があります。設定方法については、Chromeの公式ドキュメントを参照してください。