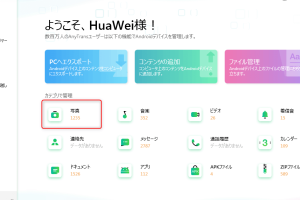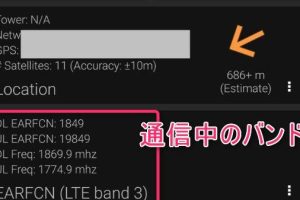Androidタブレットをモニター代わりに使う方法
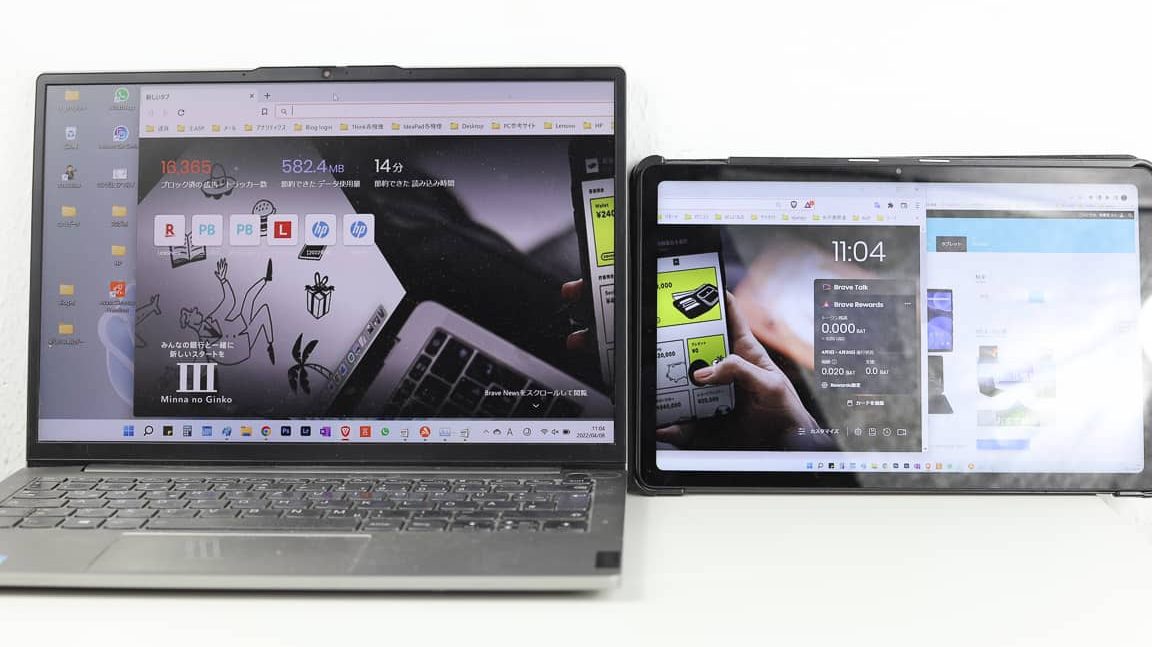
スマートフォンやパソコンのモニターが小さすぎて作業効率が低下するという問題はよくあることです。そんなとき、余っているがあります。この方法では、タブレットを外部モニターとして使うことで、大型ディスプレイーの恩恵を受けることができます。しかも、wi-fiやBluetoothを使用することで、有線での接続を必要とせずに簡単にセットアップすることもできます。この記事では、を実際に体験してみます。
Androidタブレットをモニター代わりに使う方法
Androidタブレットをモニター代わりに使用することで、 espaçoの節約やコスト削減が期待できます。そんな Androidタブレットをモニター代わりに使う方法について、以下では詳しく紹介します。
① Androidタブレットの選び方
Androidタブレットをモニター代わりに使用するためには、まず適切な Androidタブレットを選ぶ必要があります。解像度やサイズ、OSのバージョンなどを考慮して、自分に適した Androidタブレットを選択しましょう。
激安Androidタブレット: 予算を抑えたい人向け② 設定の調整
Androidタブレットをモニター代わりに使用するためには、設定の調整が必要です。画面の向きや解像度の調整、音声の OUTPUTなどを設定することで、より効率的に使用することができます。
③ 副画面の設定
Androidタブレットをモニター代わりに使用するためには、副画面の設定が必要です。副画面の withStringや副画面のサイズ、副画面の /////////////////////////////////////////などを設定することで、より分かりやすく使用することができます。
④ Wi-FiやUSBの接続
Androidタブレットをモニター代わりに使用するためには、Wi-FiやUSBの接続が必要です。Wi-Fiの設定やUSBのドライバのインストールなどを設定することで、Androidタブレットとパソコンを接続することができます。
⑤ トラブルシューティング
Androidタブレットをモニター代わりに使用する中でのトラブルシューティングについて、以下では紹介します。画面が暗い場合の対処や音声が聞こえない場合の対処などを知っておくことで、よりスムーズに使用することができます。
Androidタブレットの基本設定: 初期設定とカスタマイズ| 機能 | 説明 |
|---|---|
| 解像度の調整 | Androidタブレットの解像度を調整することで、より明確な画像を表示することができます。 |
| 副画面の設定 | 副画面の設定を調整することで、より分かりやすく使えるようになります。 |
| Wi-Fiの設定 | Wi-Fiの設定を調整することで、Androidタブレットとパソコンを接続することができます。 |
タブレットのモニター出力はAndroidでもできますか?

タブレットのモニター出力機能は、Androidデバイス上でも利用可能です。 Chromecast や Miracast などの技術を使用することで、タブレットの画面をテレビやモニターに鏡写することができます。また、Android 5.0以降では、 Google Cast 機能が標準搭載されており、タブレットの画面をテレビやモニターにストリーミングできるようになりました。
タブレットのモニター出力方法
タブレットのモニター出力方法はいくつかあります。
- Chromecastを使用してのモニター出力:タブレットとChromecastを同じネットワークに接続し、タブレットの画面をChromecastに鏡写することができます。
- Miracastを使用してのモニター出力:タブレットとMiracast対応のデバイスをペアリングし、タブレットの画面をデバイスに鏡写することができます。
- ハDMIケーブルを使用してのモニター出力:タブレットとモニターをハDMIケーブルで接続し、タブレットの画面をモニターに直接出力することができます。
タブレットのモニター出力の利点
タブレットのモニター出力機能にはいくつかの利点があります。
Androidテレビチューナー: スマホでテレビ視聴- ビジネスプレゼンテーションの支援:タブレットの画面をプロジェクターに鏡写することで、より効果的なビジネスプレゼンテーションを行うことができます。
- ゲームの体験の向上:タブレットの画面をテレビやモニターに鏡写することで、より大きな画面でゲームを体験することができます。
- 家庭でのエンターテイメントの向上:タブレットの画面をテレビやモニターに鏡写することで、より大きな画面で映画やテレビ番組を楽しむことができます。
タブレットのモニター出力の注意点
タブレットのモニター出力機能にはいくつかの注意点があります。
- デバイスの互換性の確認:タブレットとモニターのデバイスが互換性を持っていることを確認する必要があります。
- ネットワークの安定性の確認:タブレットとモニターが同じネットワークに接続していることを確認する必要があります。
- コンテンツの著作権の確認:タブレット上で再生するコンテンツの著作権を確認する必要があります。
AndroidをHDMIモニター化するにはどうすればいいですか?

AndroidデバイスをHDMIモニター化するためには、対応するアダプターやケーブルを使用する必要があります。HDMI出力に対応したAndroidデバイスが必要です。また、HDMIモニター化するために必要な設定や操作についてもお話します。
HDMIモニター化の方法
AndroidデバイスをHDMIモニター化する方法はいくつかあります。
AndroidバックアップをPCに丸ごと保存する方法- Micro HDMI cableを使用する方法
- MHL cableを使用する方法
- Wi-FiやBluetoothを使用した無線出力方法
対応するAndroidデバイス
HDMIモニター化するためには、HDMI出力に対応したAndroidデバイスが必要です。最近の高性能スマートフォンやタブレットはほとんどがHDMI出力に対応しています。
- Samsung Galaxyシリーズ
- Google Pixelシリーズ
- Sony Xperiaシリーズ
HDMIモニター化の設定
HDMIモニター化するためには、Androidデバイスの設定を変更する必要があります。設定アプリを開き、ディスプレイや音声の設定を変更します。
- ディスプレイの解像度を変更する
- 音声をHDMIモニターに転送する
- 画面の向きを変更する
タブレットをPCのモニターにするにはどうすればいいですか?

タブレットをPCのモニターにするためには、次のような方法があります。まず、タブレットにアウトプット用のポートが必要です。USB-CやHDMIなどのポートを備えているタブレットを選択する必要があります。次に、PCのモニターにするためのアダプターやケーブルを購入する必要があります。USB-C to HDMIやUSB-C to DisplayPortなどのアダプターを使用することができます。
Androidバッジが表示されない時の対処法タブレットのポート状況を確認する
タブレットのポート状況を確認することが重要です。タブレットの背面や側面にUSB-CやHDMIなどのポートがあるかどうかを確認する必要があります。また、ポートの仕様も確認する必要があります。USB-CがDisplayPort Alt Modeに対応しているかどうかも確認する必要があります。
- タブレットのポート状況を確認する
- ポートの仕様を確認する
- DisplayPort Alt Modeに対応しているかどうかを確認する
アダプターやケーブルの選択
タブレットからPCのモニターに接続するためのアダプターやケーブルを選択する必要があります。USB-C to HDMIやUSB-C to DisplayPortなどのアダプターを使用することができます。また、ケーブルの長さや接続方法も考慮する必要があります。active adapterやpassive adapterの違いも理解する必要があります。
- USB-C to HDMIアダプターを選択する
- USB-C to DisplayPortアダプターを選択する
- ケーブルの長さや接続方法を考慮する
設定の調整
タブレットとPCのモニターを接続したら、設定の調整が必要です。ディスプレイの設定で、タブレットをPCのモニターとして認識させる必要があります。また、解像度やリフレッシュレートの設定も調整する必要があります。
- ディスプレイの設定でタブレットを認識させる
- 解像度の設定を調整する
- リフレッシュレートの設定を調整する
HDMIでモニターになるタブレットは?

HDMIでモニターになるタブレットは、外部ディスプレイとして使用できるタブレットデバイスです。这种タブレットは、HDMI出力端子を備えており、外部モニターに接続することで、大型ディスプレイを使用することができます。
HDMI出力タブレットのメリット
HDMI出力タブレットは、以下のようなメリットがあります。
- 大型ディスプレイ対応: タブレットの画面サイズに限界はなく、外部モニターに接続することでより大きな画面を使用することができます。
- マルチディスプレイ対応: 複数のモニターに接続することで、作業効率を向上させることができます。
- プレゼンテーションなどの室内使用: ビジネスプレゼンテーションや学習などの室内使用に向いています。
HDMI出力タブレットの種類
HDMI出力タブレットには、以下のような種類があります。
- Androidタブレット: Android OSを搭載したタブレットで、HDMI出力端子を備えています。
- iOSタブレット: iOSを搭載したタブレットで、Lightning Digital AV Adapterを使用することでHDMI出力に対応します。
- Windowsタブレット: Windows OSを搭載したタブレットで、HDMI出力端子を備えています。
HDMI出力タブレットの選び方
HDMI出力タブレットを選択する際には、以下のような点を考慮する必要があります。
- OSの互換性: 使用しているデバイスとのOSの互換性を確認する必要があります。
- 解像度: 外部モニターでの解像度を考慮し、適切なタブレットを選択する必要があります。
- 価格帯: タブレットの価格帯を考慮し、予算に適切なタブレットを選択する必要があります。
よくある質問
Androidタブレットをモニター代わりに使うための方が適切なOSバージョンは何ですか?
Androidタブレットをモニター代わりに使うためには、Android 8.0以上の方が適切です。Android 8.0以降では、Chrome OSやWindowsと同様に、二つの画面を同時に表示することができる多画面モードが追加されています。この機能を利用することで、Androidタブレットをモニター代わりに使うことができます。
Androidタブレットをモニター代わりに使うために必要なハードウェアのスペックは何ですか?
Androidタブレットをモニター代わりに使うためには、高解像度のディスプレイと高速のプロセッサーが必要です。また、USB Type-CやHDMIなどのインターフェースが装備されているタブレットを選択することをお勧めします。ディスプレイの解像度が高く、プロセッサーが高速であるほど、頻繁に使用するアプリケーションの性能を犠牲にすることなく、モニター代わりに使うことができます。
Androidタブレットをモニター代わりに使うためにはどのような設定が必要ですか?
Androidタブレットをモニター代わりに使うためには、二つの画面を同時に表示する設定が必要です。この設定を行うには、タブレットの設定メニューから多画面モードを有効にする必要があります。また、画面の向きや画面のサイズの設定も必要です。設定に慣れていない場合は、タブレットの取扱説明書やオンラインマニュアルを参照することをお勧めします。
Androidタブレットをモニター代わりに使うとパフォーマンスが低下するのですか?
Androidタブレットをモニター代わりに使うと、パフォーマンスが低下する可能性があります。リソースの負担やプロセッサーの負荷が高くなるため、アプリケーションの動作が遅くなったり、フリーズする場合があります。不过、高性能のタブレットや最新のOSを使用することで、パフォーマンスの低下を最小限度に抑えることができます。また、適切な設定を行うことで、パフォーマンスの低下を避けることができます。