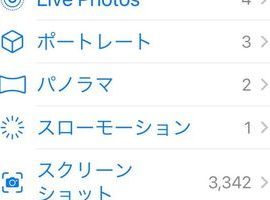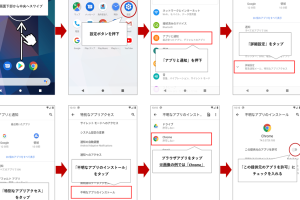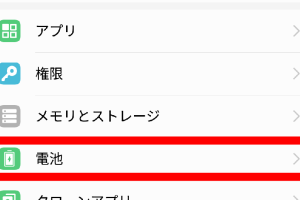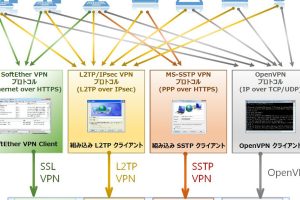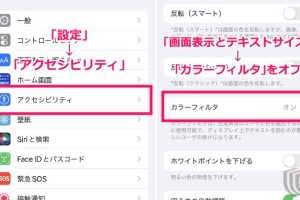Androidで動画画面サイズを変更する方法
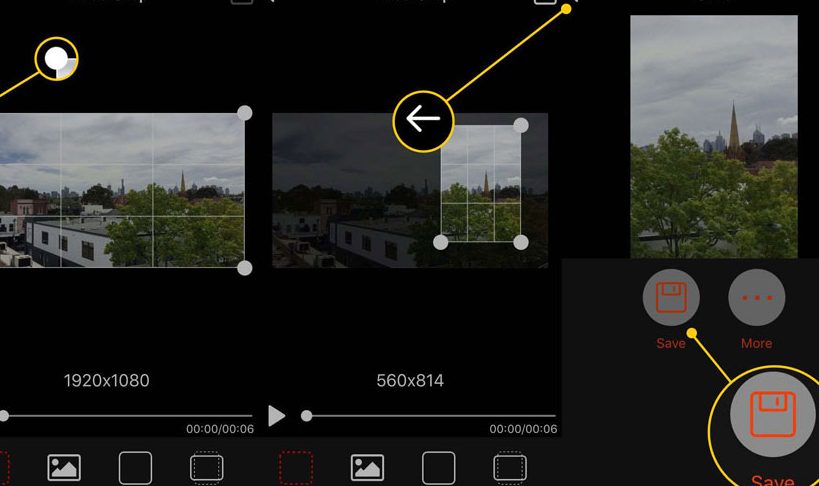
Androidスマートフォンでは、動画の画面サイズを変更することで、より快適に見ることができます。標準サイズでの視聴では不満足な場合、画面サイズを変更することで、より大きな画面やより小さな画面で動画を楽しむことができます。この記事では、について紹介します。 AsphaltシリーズやYouTubeアプリなどの動画アプリケーションでの画面サイズ変更方法から、Androidの設定画面での変更方法まで、様々な方法を解説します。
Androidで動画画面サイズを変更する方法
Androidの動画アプリケーションには、画面サイズを変更する機能があります。这により、ユーザーは自分の好きなサイズで動画を観ることができます。ここでは、Androidで動画画面サイズを変更する方法について解説します。
方法1: Androidの標準機能を使用
Androidには、標準の画面サイズ変更機能があります。これを使用することで、動画の画面サイズを簡単に変更することができます。手順は以下の通りです。 1. 動画アプリケーションを開き、動画を再生します。 2. 番組の上部にある三点リーダーをタップし、メニューを開きます。 3. メニューから「画面サイズ」を選択し、好きなサイズに変更します。
Androidで動画を結合する方法方法2: アプリケーションの設定を変更
一部の動画アプリケーションには、画面サイズを変更するための設定があります。これを使用することで、動画の画面サイズを変更することができます。手順は以下の通りです。 1. 動画アプリケーションを開き、設定メニューを開きます。 2. 設定メニューから「画面サイズ」を選択し、好きなサイズに変更します。
方法3: 外部アプリケーションを使用
外部アプリケーションを使用することで、動画の画面サイズを変更することができます。これらのアプリケーションには、画面サイズを自由に変更する機能があります。手順は以下の通りです。 1. Google Playストアから、画面サイズ変更アプリケーションをダウンロードします。 2. アプリケーションを開き、動画アプリケーションを選択します。 3. 画面サイズを変更するために、必要な設定を行います。
| 方法 | 手順 |
|---|---|
| 方法1: Androidの標準機能を使用 | 三点リーダー→メニュー→画面サイズ |
| 方法2: アプリケーションの設定を変更 | 設定メニュー→画面サイズ |
| 方法3: 外部アプリケーションを使用 | Google Playストア→アプリケーション→動画アプリケーション選択→設定 |
注意点
動画の画面サイズを変更する際には、注意する点があります。画面サイズを変更すると、動画の品質が低下する場合があります。また、画面サイズを変更するために必要な権限があります。
画面サイズの種類
動画の画面サイズには、様々な種類があります。例えば、16:9、4:3、Full HD、HDなどです。ユーザーは自分の好きなサイズを選択することができます。
Androidで暗い写真を明るくする方法動画アプリケーションの対応状況
動画アプリケーションの対応状況はアプリケーションによって異なります。一部のアプリケーションでは、画面サイズを変更する機能が存在しない場合があります。ユーザーは自分の使用するアプリケーションの対応状況を確認しておく必要があります。
Androidの画面サイズを変更するには?
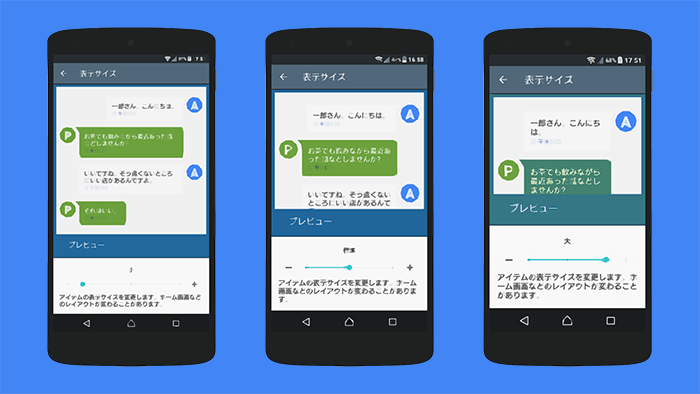
Androidの画面サイズを変更する方法は複数あります。画面のgetSize()メソッドやgetMetrics()メソッドを使用して、現在の画面サイズを取得することができます。
画面サイズの取得方法
画面サイズを取得するには、DisplayMetrics クラスを使用します。DisplayMetrics クラスは、Androidの画面に関する情報を提供します。以下は、画面サイズを取得する方法の例です。
Androidで海外版アプリをダウンロードする方法- DisplayMetrics クラスのインスタンスを作成する
- getWindowManager().getDefaultDisplay().getMetrics(metrics) メソッドを使用して、現在の画面サイズを取得する
- 取得した画面サイズを使用して、レイアウトを調整する
画面サイズの変更方法
画面サイズを変更するには、LayoutParams クラスを使用します。LayoutParams クラスは、Viewのサイズや位置を設定するために使用されます。以下は、画面サイズを変更する方法の例です。
- LayoutParams クラスのインスタンスを作成する
- width と height プロパティに変更したい画面サイズを設定する
- setLayoutParams() メソッドを使用して、変更した画面サイズを適用する
画面サイズの種類
Androidの画面サイズには、複数の種類があります。小さい画面サイズのデバイスから、大きい画面サイズのデバイスまで、様々な画面サイズに対応する必要があります。以下は、Androidの画面サイズの種類の例です。
- small:小さい画面サイズのデバイス(例:スマートフォン)
- normal:標準的な画面サイズのデバイス(例:タブレット)
- large:大きい画面サイズのデバイス(例:テレビ)
- xlarge:extra largeな画面サイズのデバイス(例:大型タブレット)
Androidで動画の解像度を変更するには?
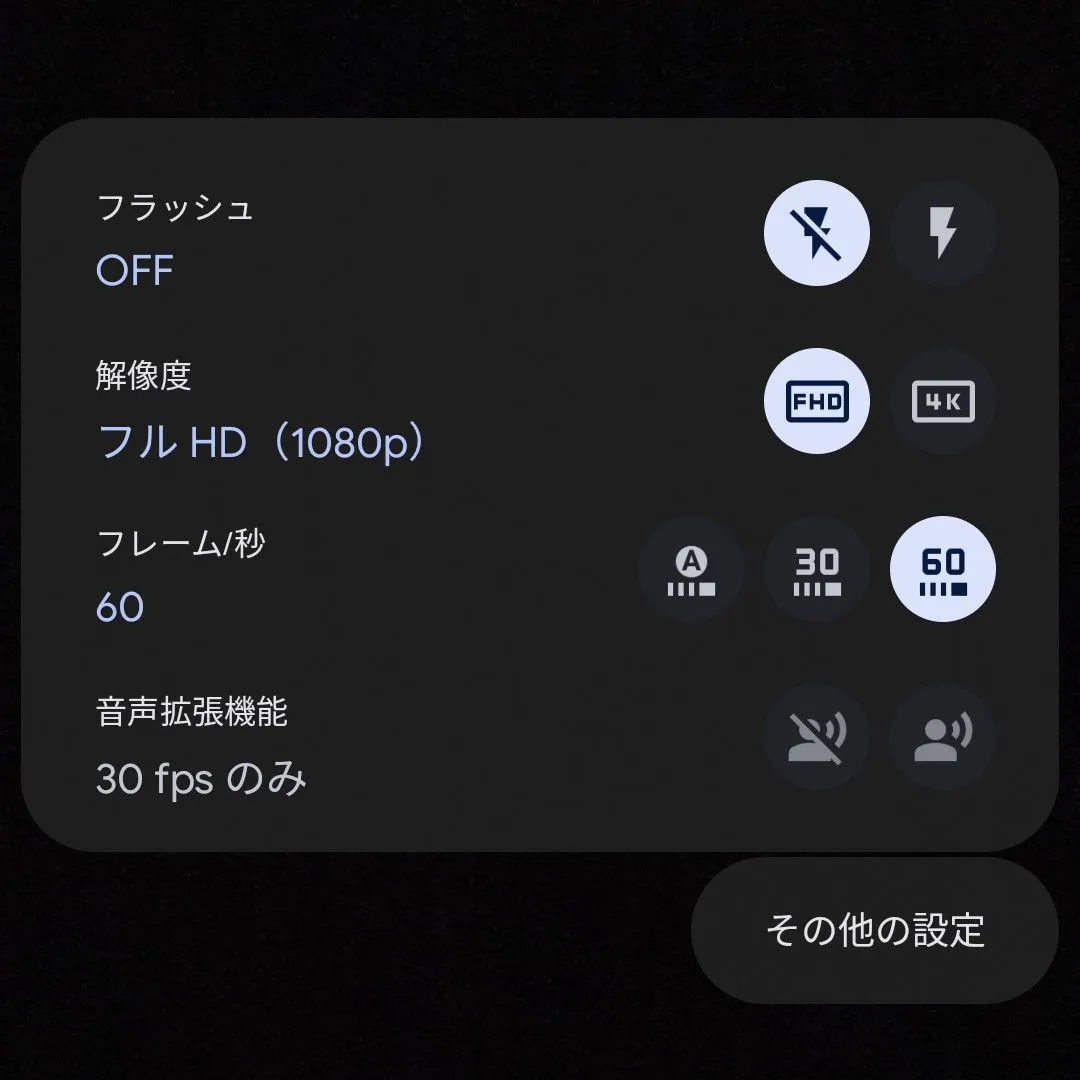
Androidで動画の解像度を変更するには、以下の方法があります。
Androidの省エネモードを活用!電池節約術設定アプリケーションから変更する
設定アプリケーションから動画の解像度を変更する方法は、以下の手順に従います。
- 設定アプリケーションを開き、「映像」や「ディスプレイ」などのカテゴリに移動します。
- 「画質」や「解像度」などの項目を探し、必要な解像度に変更します。
- 変更を保存するには、「保存」や「適用」ボタンを押します。
カメラアプリケーションから変更する
カメラアプリケーションから動画の解像度を変更する方法は、以下の手順に従います。
- カメラアプリケーションを開き、設定メニューに移動します。
- 「ビデオ画質」や「録画解像度」などの項目を探し、必要な解像度に変更します。
- 変更を保存するには、「保存」や「適用」ボタンを押します。
第三者アプリケーションを使用する
第三者アプリケーションを使用して動画の解像度を変更する方法は、以下の手順に従います。
- Google Play ストアから動画編集アプリケーションを探し、ダウンロードします。
- アプリケーションを開き、動画を読み込みます。
- 「解像度」や「画質」などの項目を探し、必要な解像度に変更します。
注意:第三者アプリケーションを使用する場合、権限や料金についてお気をつけてください。
筑波大学VPNをAndroidで接続する方法アンドロイドで動画のサイズを小さくするにはどうしたらいいですか?

動画のサイズを小さくする理由はいろいろあります。例えば、ストレージの容量を節約したり、動画を共有する時にデータサイズを縮小したりすることができます。サイズ縮小することで、動画をよりスムーズに楽しむことができます。
サイズ縮小の方法
動画のサイズを小さくする方法はいくつかあります。
- ビデオ圧縮:ビデオ圧縮ソフトウェアを使用して動画を圧縮することができます。
- フレームレートの調整:フレームレートを下げることで動画のサイズを小さくすることができます。
- 動画の解像度の調整:動画の解像度を下げることで動画のサイズを小さくすることができます。
サイズ縮小の利点
動画のサイズを小さくすることで、以下のような利点があります。
- ストレージの容量の節約:動画のサイズを小さくすることで、ストレージの容量を節約することができます。
- 動画の共有の高速化:動画のサイズを小さくすることで、動画を共有する時にデータサイズを縮小することができます。
- 動画の再生のスムーズ化:動画のサイズを小さくすることで、動画をよりスムーズに楽しむことができます。
サイズ縮小の注意点
動画のサイズを小さくする際には、以下のような注意点があります。
- 画質の低下:動画のサイズを小さくすることで、画質が低下する可能性があります。
- 音質の低下:動画のサイズを小さくすることで、音質が低下する可能性があります。
- 動画のコンテンツの損失:動画のサイズを小さくすることで、動画のコンテンツが損失する可能性があります。
Androidで画面を縮小するにはどうすればいいですか?
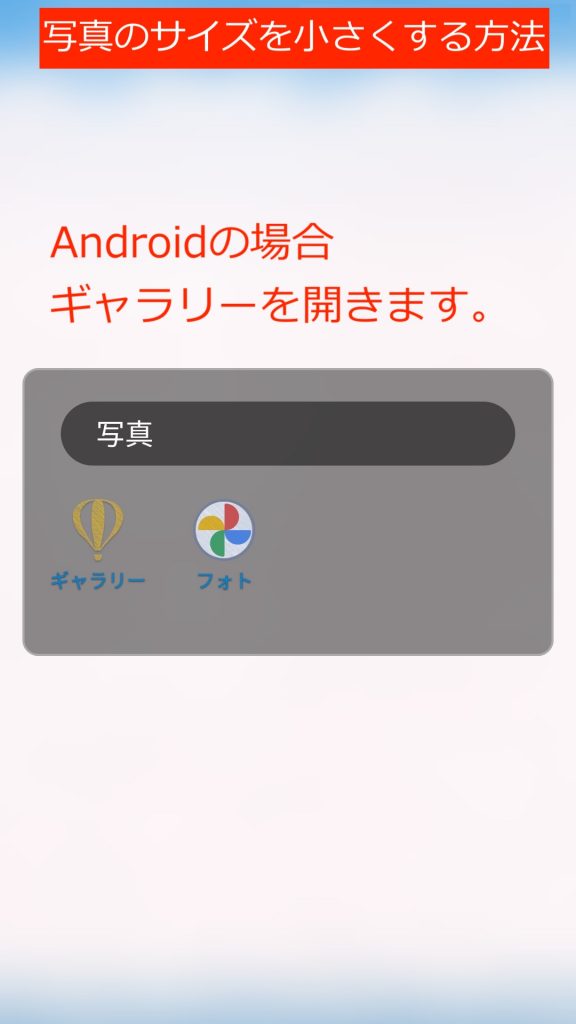
ピクセル密度の調整
Androidの画面を縮小する基本的な方法は、ピクセル密度の調整です。ピクセル密度とは、画面上の1つのピクセルあたりの寸法を指します。ピクセル密度を変更することで、画面を縮小や拡大できます。設定アプリを開き、ディスプレイの設定でピクセル密度を調整することができます。
画面のズーム
もう1つの方法は、画面のズームです。ズーム機能により、画面を拡大や縮小できます。多くのAndroidデバイスでは、画面を3本指でタップし、ピンチインやピンチアウトすることでズームを調整することができます。また、設定アプリでズームのデフォルト設定を変更することもできます。
アクセシビリティ機能
アクセシビリティ機能を利用することもできます。アクセシビリティ機能は、視覚障がい者などのために提供される機能です。アクセシビリティ機能で画面を縮小するには、設定アプリを開き、アクセシビリティの設定で画面の拡大や縮小を調整することができます。
- 設定アプリを開く
- アクセシビリティの設定を開く
- 画面の拡大や縮小を調整する
よくある質問
Androidで動画画面サイズを変更する方法はありますか?
Androidの動画アプリケーションでは、画面サイズを変更する機能が備わっていません。ただし、Androidのビルトイン機能を使用することで、画面サイズを変更することができます。例えば、画面の比率を変更することで、動画のサイズを調整することができます。また、画面のズーム機能を使用することで、画面サイズを任意に変更することができます。
Androidで動画画面サイズを変更するにはどのようなアプリケーションが必要ですか?
動画画面サイズを変更するためのアプリケーションはいくつかあります。VLC for AndroidやMX Playerなどの動画プレイヤー・アプリケーションには、画面サイズを変更する機能が備わっています。また、Screen ZoomやDisplay Sizeなどのアプリケーションでは、画面サイズを自由に変更することができます。
Androidで動画画面サイズを変更する方法は安全ですか?
Androidで動画画面サイズを変更する方法は安全です。Androidの公式機能を使用することで、画面サイズを変更することができます。また、信頼できるアプリケーションを使用することで、画面サイズを変更することができます。ただし、第三者アプリケーションを使用する際には、注意しておく必要があります。
Androidで動画画面サイズを変更する方法は何ですか?
Androidで動画画面サイズを変更する方法はいくつかあります。画面の比率を変更する方法や画面のズーム機能を使用する方法、アプリケーションの設定を変更する方法などがあります。まず、Androidの設定アプリケーションを開き、ディスプレイの設定を開きます。次に、画面の比率や画面のズーム機能を使用して、画面サイズを変更します。