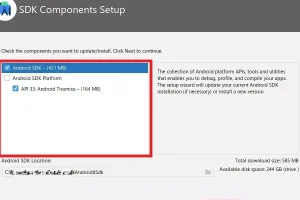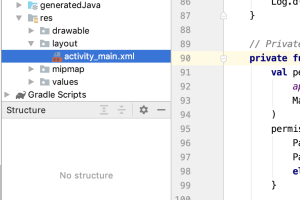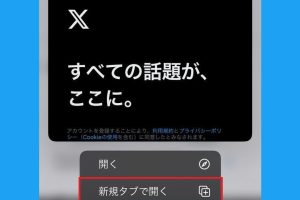AndroidでSMB接続する方法
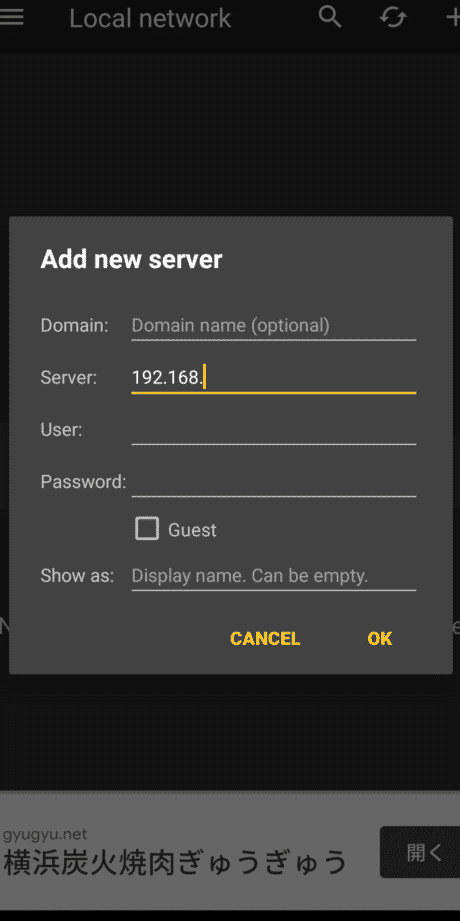
Androidスマートフォンでは、スマートフォンείのファイルやプリンターを共有することができますが、そのために必要なSMB接続の設定方法についてわかりにくい人も多いと思います。SMB接続とは、サーバーとのファイル共有やプリンター共有を実現するためのプロトコルであり、/setupAndroidデバイスでもその機能を利用することができます。この記事では、AndroidでSMB接続するための手順をわかりやすく解説します。
AndroidでSMB接続する方法
Androidデバイスを使用して、SMB(Server Message Block)プロトコルを通じて、リモートのファイルサーバーに接続することができます。以下は、AndroidでSMB接続する方法について説明します。
前提条件
Android 4.0以降のデバイスを使用していること、およびSMBサーバーのIPアドレスやポート番号などの情報を揃えていることが必要です。また、SMBサーバー側でアカウントの作成やパスワードの設定も必要です。SMBサーバーの設定方法には、サーバーの種類やOSによって異なります。
Android StudioでSDKをインストールする方法SMB Clientアプリのインストール
AndroidでSMB接続するためには、SMB Clientアプリをインストールする必要があります。Google Playストアなど에서、SMB ClientやES File Explorerなどのアプリを検索し、インストールします。各アプリの設定方法には、多少の差異があります。
SMBサーバーのパスワード設定
SMBサーバーにアクセスするには、パスワードの設定が必要です。SMB Clientアプリを使用して、SMBサーバーのIPアドレスやポート番号を入力し、ユーザー名とパスワードを設定します。これらの情報は、SMBサーバー側で設定されたものと一致する必要があります。
ファイルアクセス
SMBサーバーにアクセスしたら、ファイルアクセスを行うことができます。SMB Clientアプリを使用して、SMBサーバー上的のファイルやフォルダーにアクセスし、データの読み取りや書き込みを行うことができます。ファイル перечьやフォルダー作成など、ファイルアクセス関連の機能も使用可能です。
トラブルシューティング
SMB接続中にトラブルが発生した場合、エラーメッセージを確認し、SMBサーバー側の設定やパスワードの誤りをチェックします。また、SMB Clientアプリの設定やバージョンアップも考慮する必要があります。エラーログの確認や設定の復元など、トラブルシューティング関連の機能も使用可能です。
Android Studioのおすすめショートカット| 項目 | 内容 |
|---|---|
| SMBサーバー | ファイルサーバー sideの設定 |
| SMB Client | Android sideのアプリケーション |
| ユーザー名 | SMBサーバーにアクセスするための認証情報 |
| パスワード | SMBサーバーにアクセスするための認証情報 |
| ファイルアクセス | SMBサーバー上的のファイルやフォルダーにアクセスする機能 |
SMBに接続するにはどうすればいいですか?
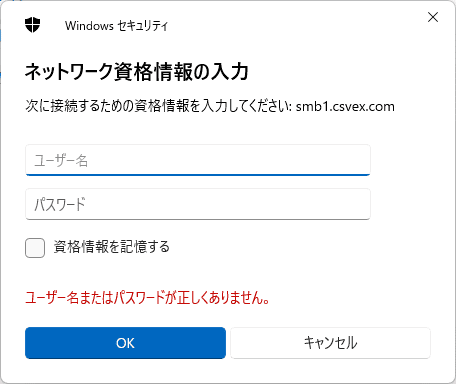
SMBの設定
SMBに接続するためには、SMBサーバーの設定を確認する必要があります。ネットワーク名やパスワードを確認し、ファイアウォールの設定も確認しておく必要があります。
SMBクライアントの設定
SMBクライアントの設定も重要です。Windowsの場合は、エクスプローラーからネットワークドライブを追加してSMBサーバーに接続することができます。macOSの場合は、FinderからSMBサーバーに接続することができます。Linuxの場合は、smbclientコマンドを使用してSMBサーバーに接続することができます。
- Windowsの場合:
- エクスプローラーを開きます。
- ネットワークドライブを追加します。
- SMBサーバーのネットワーク名とパスワードを入力します。
- macOSの場合:
- Finderを開きます。
- Goから「ネットワーク」を選択します。
- SMBサーバーのネットワーク名とパスワードを入力します。
- Linuxの場合:
- ターミナルを開きます。
- smbclientコマンドを使用してSMBサーバーに接続します。
- SMBサーバーのネットワーク名とパスワードを入力します。
SMBの接続確認
SMBに接続した後は、ファイルのアクセスやフォルダーの一覧を確認することで、正常に接続されていることを確認することができます。また、パフォーマンスの問題も確認する必要があります。
AndroidをHDMIで出力する方法AndroidのSambaクライアントとは?

AndroidのSambaクライアントとは、Androidデバイス上でSambaサーバーに接続し、ファイルやプリンターなどのリソースを共有するためのクライアントソフトウェアです。Sambaは、WindowsやLinuxなどのプラットフォームで使用されるオープンソースのファイル共有ソフトウェアであり、Androidデバイスでも同様の機能を提供します。
Sambaクライアントの機能
AndroidのSambaクライアントには、以下のような機能があります。
- ファイルアクセス:Sambaサーバー上のファイルにアクセスし、閲覧、編集、保存することができます。
- プリンター共有:Sambaサーバー上のプリンターを共有し、Androidデバイスからプリンターを使用することができます。
- フォルダー同期:Sambaサーバー上のフォルダーとAndroidデバイス上のフォルダーを同期し、最新のファイルを保持することができます。
Sambaクライアントのメリット
AndroidのSambaクライアントを使用することで、以下のようなメリットがあります。
Android TV x86とは?- ファイルの共有:Sambaクライアントを使用することで、複数のデバイス間でファイルを共有することができます。
- リソースの効率化:Sambaクライアントを使用することで、リソースの効率化が図られ、スタORAGEの容量の節約やプリンターの共有ができます。
- セキュリティーの向上:Sambaクライアントを使用することで、ファイルやプリンターのアクセスを制御し、セキュリティーの向上が期待できます。
Sambaクライアントの選択基準
AndroidのSambaクライアントを選択する際には、以下のような基準を考慮する必要があります。
- 互換性:SambaクライアントがAndroidデバイスとの互換性があり、問題なく動作することを確認する必要があります。
- パフォーマンス:Sambaクライアントのパフォーマンスが良好で、ファイルの転送やプリンターの共有がスムーズに行えることを確認する必要があります。
- サポート:Sambaクライアントの開発者やコミュニティーのサポート体制が充実していることを確認する必要があります。
AndroidでNASに接続するにはどうすればいいですか?
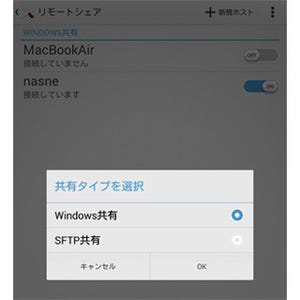
NASの設定
NASの設定は、Androidデバイスで接続する前に行う必要があります。NASのIPアドレス、ユーザー名、パスワードを識別する必要があります。設定方法は、NASのマニュアルや製造者のWebサイトを参照してください。
Androidアプリの選択
AndroidデバイスでNASに接続するには、適切なアプリケーションを選択する必要があります。ES File ExplorerやFile Managerなどのファイルマネージャーアプリケーションは、NASとの接続に対応しています。一方、Cloud Storageアプリケーションを使用することもできます。
Android TVが重い!原因と解決策接続方法
以下は、AndroidデバイスでNASに接続する一般的な手順です。
- Androidデバイスでファイルマネージャーアプリケーションを開きます。
- NASのIPアドレスを入力し、接続ボタンを押します。
- ユーザー名とパスワードを入力し、ログインボタンを押します。
- NAS上のファイルやフォルダーにアクセスすることができます。
NASのSMBを有効にするにはどうすればいいですか?

NASのSMBを有効にするためには、基本的に以下の手順を踏みます。
NASの設定画面にアクセスする
まず、NASの設定画面にアクセスする必要があります。管理者権限が必要なため、設定画面にアクセスするためのユーザー名とパスワードを入力します。設定画面では、SMBの設定を行うためのメニューがあるため、そこにアクセスします。
SMBの設定を行う
SMBの設定を行うためには、設定画面内のメニューからSMBの設定を行う選択肢を選びます。有効化や無効化の選択肢があります。有効化を選ぶと、SMBが有効になります。必要に応じて、ワークグループ名や共有フォルダー名を設定できます。
動作確認を行う
最後に、NASのSMBを有効にした後の動作確認を行います。
- NASに接続するコンピューターから、SMB経由でファイルをアクセスできるかどうかを確認します。
- 共有フォルダーにファイルを保存して、他のコンピューターからアクセスできるかどうかを確認します。
- NASのSMB設定が正しく機能しているかどうかを確認します。
よくある質問
AndroidでSMB接続するために必要な設定は何ですか?
AndroidデバイスでSMB接続を行うには、まずES File Explorerや Solid Explorerなどのファイルマネージャーアプリをインストールする必要があります。次に、SMBサーバーのIPアドレスとポート番号を取得し、アプリ内のネットワーク設定画面で設定します。最後に、ユーザー名とパスワードを入力して認証を行い、SMBサーバーに接続します。
AndroidでSMB接続できない場合の対処方法は何ですか?
AndroidデバイスでSMB接続できない場合、まずネットワークの接続状況を確認し、Wi-Fiやモバイルネットワークの接続がされていることを確認します。次に、SMBサーバーのIPアドレスとポート番号が正しいことを確認し、ファイアウォールの設定がブロックしていないことを確認します。最後に、アプリの設定を確認し、ユーザー名とパスワードが正しいことを確認します。
AndroidでSMB接続するためのアプリは何ですか?
AndroidデバイスでSMB接続するためのアプリとして、ES File Explorer、Solid Explorer、File Managerなどが人気です。これらのアプリは、SMBサーバーに接続し、ファイルを閲覧や編集することができます。また、ASTRO File ManagerやFile CommanderなどのアプリもSMB接続に対応しています。
AndroidでSMB接続のセキュリティーについて心配する必要はありますか?
AndroidデバイスでSMB接続を行う場合、セキュリティーについて心配する必要があります。SMBサーバーにパスワードを設定し、暗号化する必要があります。また、ファイアウォールの設定を適切に行い、不正アクセスをブロックする必要があります。更に、アプリのアップデートを常に行い、セキュリティーの脆弱性を解消する必要があります。