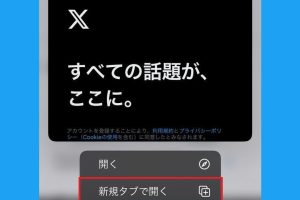Android Studioのおすすめショートカット
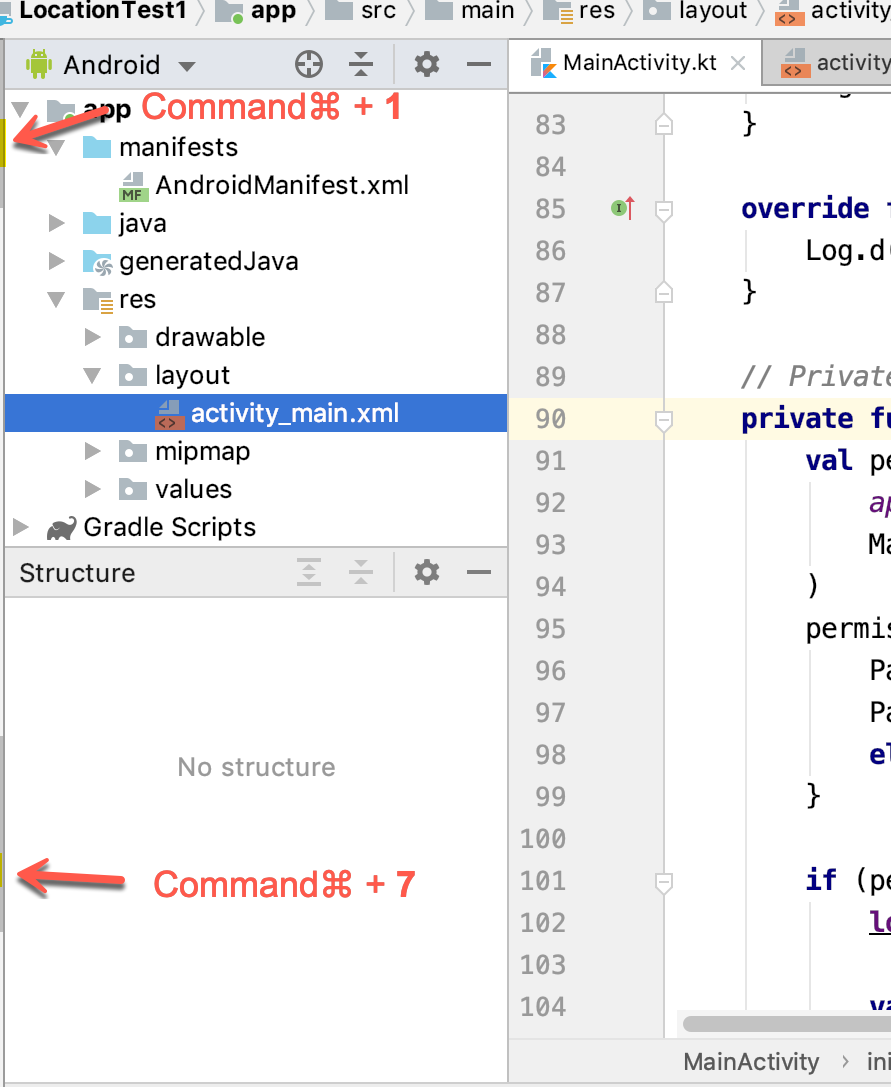
Android Studioをお使いの 개발者たちは、効率的にコーディングを行うためにショートカットを覚えることが重要です。ショートカットをマスターすることで、開発速度を上げ、生産性を高めることができます。 Android Studioには数多くのショートカットがあり、どれを覚えるか迷っている同学もいるかもしれません。この記事では、Android Studioにおすすめのショートカットを紹介します。これらのショートカットを覚えることで、開発効率を高めることができます。
Android Studioのおすすめショートカット
Android Studioでは、多くのショートカットが用意されており、開発効率を上げることができます。本稿では、Android Studioのおすすめショートカットを紹介します。
コード編集ショートカット
コード編集時のショートカットは、開発効率を上げるため非常に役立ちます。以下は、その中の一例です。 Ctrl + Shift + F:コードのフォーマットを整えるショートカットです。このショートカットを使用することで、コードの可読性を上げることができます。
AndroidをHDMIで出力する方法| ショートカット | 機能 |
|---|---|
| Ctrl + Shift + F | コードのフォーマットを整える |
| Alt + Enter | 自動でインポートを追加 |
| Ctrl + Shift + Alt + F | コードの書式をチェック |
ナビゲーションショートカット
ナビゲーションショートカットは、プロジェクト内のファイルやクラスに移動するために使用します。以下は、その中の一例です。 Ctrl + Shift + Alt + N:クラスやメソッドを検索するショートカットです。このショートカットを使用することで、目的のクラスやメソッドに素早く移動することができます。
| ショートカット | 機能 |
|---|---|
| Ctrl + Shift + Alt + N | クラスやメソッドを検索 |
| Ctrl + Shift + Alt + F12 | 現在のファイルを閉じる |
| Ctrl + Shift + Alt + F11 | 現在のファイルを保存 |
デバッグショートカット
デバッグショートカットは、デバッグを行うために使用します。以下は、その中の一例です。 F8:ブレークポイントに移動するショートカットです。このショートカットを使用することで、ブレークポイントに素早く移動することができます。
| ショートカット | 機能 |
|---|---|
| F8 | ブレークポイントに移動 |
| Shift + F9 | デバッグを開始 |
| Alt + Shift + F9 | デバッグを停止 |
ビルドショートカット
ビルドショートカットは、プロジェクトをビルドするために使用します。以下は、その中の一例です。 Ctrl + F9:プロジェクトをビルドするショートカットです。このショートカットを使用することで、プロジェクトを素早くビルドすることができます。
| ショートカット | 機能 |
|---|---|
| Ctrl + F9 | プロジェクトをビルド |
| Shift + F10 | プロジェクトをクリーン |
| Alt + Shift + F10 | プロジェクトをリビルド |
その他のショートカット
その他のショートカットとして、Windowメニューのショートカットや、エディタのショートカットなどがあります。以下は、その中の一例です。 Ctrl + Shift + Alt + S:プロジェクトの設定を開くショートカットです。このショートカットを使用することで、プロジェクトの設定を開くことができます。
Android TV x86とは?| ショートカット | 機能 |
|---|---|
| Ctrl + Shift + Alt + S | プロジェクトの設定を開く |
| Alt + Shift + F1 | エディターの設定を開く |
| Ctrl + Shift + Alt + F1 | プロジェクトの構成を開く |
Android Studioのショートカットの設定方法は?
Android Studioのショートカットの設定方法は、以下の手順で行うことができます。
ショートカットの確認方法
Android Studioでショートカットを確認する方法はいくつかあります。
- SettingメニューからKeymapを選択
- Keymapダイアログボックスで、検索窓にショートカットの名前を入力
- ショートカットのリストが表示されるため、確認することができます。
ショートカットのカスタマイズ方法
Android Studioのショートカットをカスタマイズする方法はいくつかあります。
Android TVが重い!原因と解決策- SettingメニューからKeymapを選択
- Keymapダイアログボックスで、ショートカットを追加・編集
- ショートカットの名前とキーを設定することで、カスタマイズすることができます。
ショートカットのリセット方法
Android Studioのショートカットをリセットする方法はいくつかあります。
- SettingメニューからKeymapを選択
- Keymapダイアログボックスで、Resetボタンをクリック
- ショートカットがデフォルトにリセットされます。
Android StudioでCtrl+Bは何をする?

Android StudioでCtrl+Bは、何をする?
Android Studioで、Ctrl+Bを押すと、宣言された変数やメソッドの定義先にジャンプします。このショートカットキーは、開発者の生産性を高めるために非常に便利です。
AndroidでTwitterをブラウザで開く方法Ctrl+Bの活用
Ctrl+Bを活用することで、以下のような利点があります。
- コードの可読性向上:変数やメソッドの定義先を簡単に確認できるため、コードの可読性が向上します。
- 開発効率向上:ジャンプすることで、探索時間が短縮されるため、開発効率が向上します。
- ミス防止:変数やメソッドの定義先を確認することで、ミスを防止することができます。
Ctrl+Bの使用例
Ctrl+Bは、以下のようなシチュエーションで使用します。
- 既に定義された変数やメソッドを使用する場合:その定義先を確認したい場合に使用します。
- 新しいメソッドや変数を作成する場合:その定義先を簡単に確認できるため、効率的に作成することができます。
- 既に作成されたコードをレビューする場合:コードの可読性を高めるために、定義先を確認することができます。
Ctrl+Bの設定
Android Studioでは、Ctrl+Bの挙動をカスタマイズすることができます。その方法として、Settings > Editor > General > Other > Ctrl+Click navigation içerirへアクセスし、表示される設定画面で、Navigation to declaration and implementationをONにすることができます。これにより、Ctrl+Bを押すと、宣言された変数やメソッドの定義先にジャンプするようになります。
Android Studioでフォーマットのショートカットは?

Android Studioでフォーマットのショートカットは、以下の通りです。
基本的なフォーマットショートカット
基本的なフォーマットショートカットとして、以下のようなものがあります。
- Ctrl + Alt + L(Windows)やCmd + Opt + L(Mac):コードの整形を行います。
- Ctrl + Alt + O(Windows)やCmd + Opt + O(Mac):import文の整理を行います。
- Ctrl + Shift + Alt + L(Windows)やCmd + Shift + Opt + L(Mac):代码の整形を行い、import文の整理も同時に行います。
レイアウトのフォーマットショートカット
レイアウトのフォーマットショートカットとして、以下のようなものがあります。
- Ctrl + Shift + F(Windows)やCmd + Shift + F(Mac):XMLファイルのフォーマットを行います。
- Alt + Shift + F(Windows)やOpt + Shift + F(Mac):選択範囲のフォーマットを行います。
- Shift + Alt + F(Windows)やShift + Opt + F(Mac):選択範囲のフォーマットを行い、余分なスペースも削除します。
その他のフォーマットショートカット
その他のフォーマットショートカットとして、以下のようなものがあります。
- Ctrl + Shift + Alt + F(Windows)やCmd + Shift + Opt + F(Mac):コードの自動補完を行います。
- Alt + Enter:コードの問題点を解消します。
- Shift + F6:選択範囲の名前を変更します。
Android Studioでオーバーライドのショートカットは?

Android Studioでオーバーライドのショートカットは、`Ctrl + O`(Windows)または`Command + O`(Mac)です。これにより、クラスのメソッドをオーバーライドする際に便利なショートカットを提供します。
オーバーライドのショートカットの利点
オーバーライドのショートカットを使用することで、以下のような利点があります。
- 開発効率の向上:ショートカットを使用することで、クラスのメソッドをオーバーライドする時間を短縮できます。
- エラーミスの減少:自動生成されるコードにより、手動でのミスの可能性を減らすことができます。
- コードの読みやすさの向上:自動生成されるコードは、規則的な形式で生成されるため、コードの読みやすさが向上します。
オーバーライドのショートカットの使用方法
オーバーライドのショートカットを使用するには、以下の手順を踏みます。
- クラスにカーソルを移動します。
- `Ctrl + O`(Windows)または`Command + O`(Mac)を押します。
- オーバーライドするメソッドを選択します。
オーバーライドのショートカットのカスタマイズ
オーバーライドのショートカットは、Android Studioの設定でカスタマイズすることができます。
- Android StudioのSettingsを開きます。
- 「Editor」→「General」→「Auto Import」に移動します。
- 「Override methods」にチェックを入れて、ショートカットをカスタマイズします。
よくある質問
Android Studioのおすすめショートカットは何ですか?
Android Studioには数多くのショートカットがあり、開発者の生産性を大幅に向上させることができます。Ctrl + Shift + Fで自動フォーマット、Ctrl + Rでビルドの実行、Shift + F7でディバッグの開始など、頻繁に使用する機能にショートカットを設定することで、開発効率を向上させることができます。
Android Studioのおすすめショートカットを覚える必要があるのですか?
はい、Android Studioのおすすめショートカットを覚えることは非常に有益です。ショートカットキーのリストを確認し、頻繁に使用する機能に Coroutine Referenceや、Intention Actionsなどのショートカットを設定することで、開発者の生産性を大幅に向上させることができます。また、ショートカットを覚えることで、開発者のストレスを軽減することもできます。
Android Studioのおすすめショートカットをカスタマイズすることができますか?
はい、Android Studioのおすすめショートカットをカスタマイズすることができます。Settings > Keymapでショートカットキーの設定を変更することができます。また、Pluginをインストールすることで、カスタムショートカットを追加することもできます。個々の開発者のニーズに応じて、ショートカットをカスタマイズすることで、生産性を向上させることができます。
Android Studioのおすすめショートカットのリストはどこにあるのですか?
Android Studioのおすすめショートカットのリストは、Android Studio公式ドキュメントや、IntelliJ IDEA公式ドキュメントにあります。また、Settings > Keymapでもショートカットキーのリストを確認することができます。これらのリストを確認することで、Android Studioのおすすめショートカットを効率的に学習することができます。