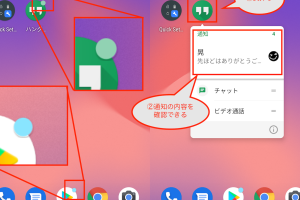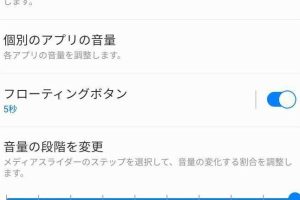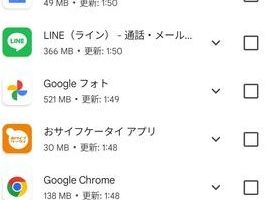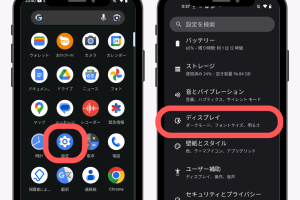Androidのアイコンを丸くする方法を解説!おしゃれにカスタマイズ
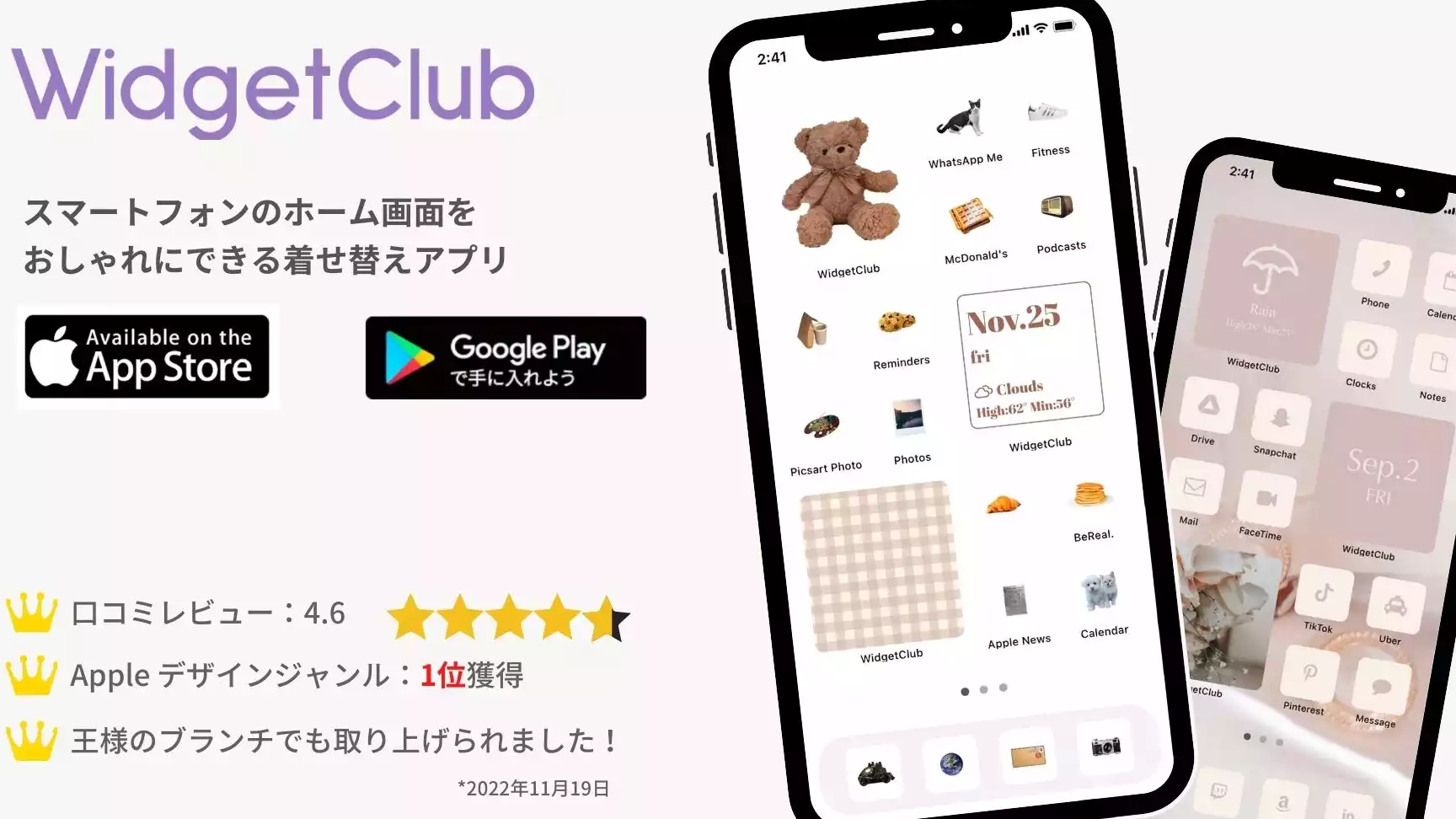
Androidのアイコンをまるくすることで、スマートフォンのホーム画面が一気に華やかになります。ですが、その方法がわからないと、長らく諦めていた人も多いと思います。この記事では、Androidのアイコンをまるくする方法をわかりやすく解説します。何κάスタムROMをインストールする必要もなく、誰でも簡単にできる方法を紹介しますので、おしゃれにカスタマイズされたホーム画面を実現することができます。
Androidのアイコンを丸くする方法を解説!おしゃれにカスタマイズ
Androidのアイコンを丸くする方法はいくつかありますが、本記事ではその中でも特におしゃれな方法を紹介します。丸いアイコンは、ホームスクリーンの見た目をunkerくするだけでなく、アプリの視認性も向上させます。
方法1:Icon Packを使用する
Icon Packは、Androidのアイコンを一括して変更することができるアプリです。丸いアイコンを含む様々なデザインのIcon Packがあり、 simplesやmaterial designなどを選択することができます。RoundIconやCircle IconsなどのIcon Packを使用することで、簡単に丸いアイコンに変更することができます。
Androidのアイコンの枠を消す方法!シンプルでスタイリッシュに| Icon Pack名 | 特徴 |
|---|---|
| RoundIcon | 丸いアイコンを提供 |
| Circle Icons | 丸みを帯びたアイコンを提供 |
方法2:アイコン編集アプリを使用する
アイコン編集アプリを使用することで、自作の丸いアイコンを作成することができます。Adobe Illustrator DrawやPixel Art Makerなどのアプリを使用することで、丸いアイコンを簡単に作成することができます。
方法3:カスタムROMをインストールする
カスタムROMをインストールすることで、丸いアイコンを使用することができます。CyanogenModやResurrection RemixなどのカスタムROMでは、丸いアイコンをデフォルトで使用することができます。
方法4:Xposed Frameworkを使用する
Xposed Frameworkを使用することで、丸いアイコンを使用することができます。Xposed Moduleをインストールすることで、丸いアイコンを簡単に適用することができます。
方法5:Launcherを変更する
Launcherを変更することで、丸いアイコンを使用することができます。 Nova LauncherやApex LauncherなどのLauncherでは、丸いアイコンをサポートしています。
Androidでアプリごとに音量を変更する方法Androidの丸いアイコンは何ですか?

Androidの丸いアイコンは、Material Design の一環としてGoogleが導入したデザインパターンです。このアイコンは、 Android 5.0以降のバージョンで使用されており、ユーザーインターフェースの統一化や視覚的なアピールを目的としています。
丸いアイコンのデザイン فلسフィー
丸いアイコンのデザインは、Googleのデザイン ガイドラインに基づいて作成されています。このガイドラインでは、アイコンの形状、色、サイズなど、すべての要素が規定されています。丸いアイコンは、シンプルさと一貫性を追求し、ユーザーが容易にアイコンを認識できるように設計されています。
丸いアイコンの特徴
丸いアイコンには、以下のような特徴があります。
Androidアプリのインストール履歴を確認する方法- 丸みを帯びた形状: アイコンの形状は、丸みを帯びた形状になっています。これにより、アイコンが 角張ってしまったり、 角が立ったりすることがなくなり、視覚的にすっきりとした印象を与えることができます。
- 単色での表現: 丸いアイコンには、単色での表現が多く使われています。これにより、アイコンの色がぶつからないようにし、視覚的に明るい印象を与えることができます。
- サイズの統一: 丸いアイコンのサイズは、統一されています。これにより、アイコンのサイズがばらばらになることがなくなり、ユーザーインターフェースが一貫したデザインになると同時に、開発者もアイコンの作成が容易になります。
丸いアイコンの影響
丸いアイコンがAndroidのデザインに与えた影響は大きいです。丸いアイコンの導入により、Androidのユーザーインターフェースはより一貫して見えるようになり、ユーザーの操作性も向上しました。また、丸いアイコンは、Material Design の一環として、 Android開発者に対しても大きな影響を与えています。開発者は、丸いアイコンに基づいて、より統一されたデザインのアプリケーションを作成することができます。
Androidのアイコンの形はどうやって変更する?
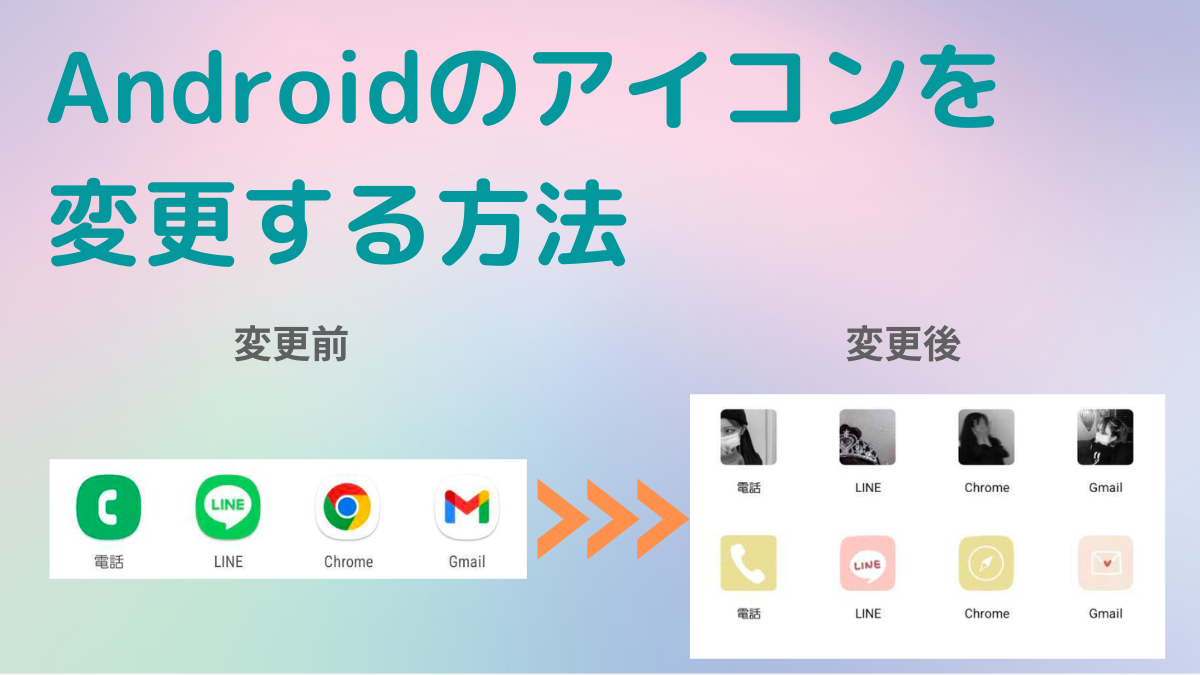
Androidのアイコンの形を変更するには、` drawable` フォルダにアイコン画像を置き換える必要があります。Android Studioでプロジェクトを開き、`res` フォルダーに移動し、`drawable` フォルダーを開きます。アイコン画像を置き換えるには、`ic_launcher` という名前の画像を置き換えます。
Android Studioでのアイコンの更新
Android Studioでアイコンを更新するには、`res` フォルダーに移動し、`drawable` フォルダーを開きます。そこで、`ic_launcher` という名前の画像を置き換えます。
Androidのアルバムが消えた!復元方法と予防策- Android Studioでプロジェクトを開きます。
- `res` フォルダーに移動し、`drawable` フォルダーを開きます。
- `ic_launcher` という名前の画像を置き換えます。
アイコンのサイズと解像度
Androidのアイコンには、サイズと解像度のガイドラインがあります。アイコンのサイズは48x48px以上、72x72px以上、96x96px以上の3種類があります。また、解像度はmdpi、hdpi、xhdpi、xxhdpi、xxxhdpiの5種類があります。
- 48x48px以上:mdpi用
- 72x72px以上:hdpi用
- 96x96px以上:xhdpi用
アイコンの形式
Androidのアイコンには、png形式やjpg形式を使用することができますが、png形式を推奨しています。png形式を使用することで、アイコンの背景が透明になるように設定することができます。
- png形式:アイコンの背景を透明にすることができます。
- jpg形式:アイコンの背景が不透明になります。
Androidのホーム画面をカスタマイズするには?
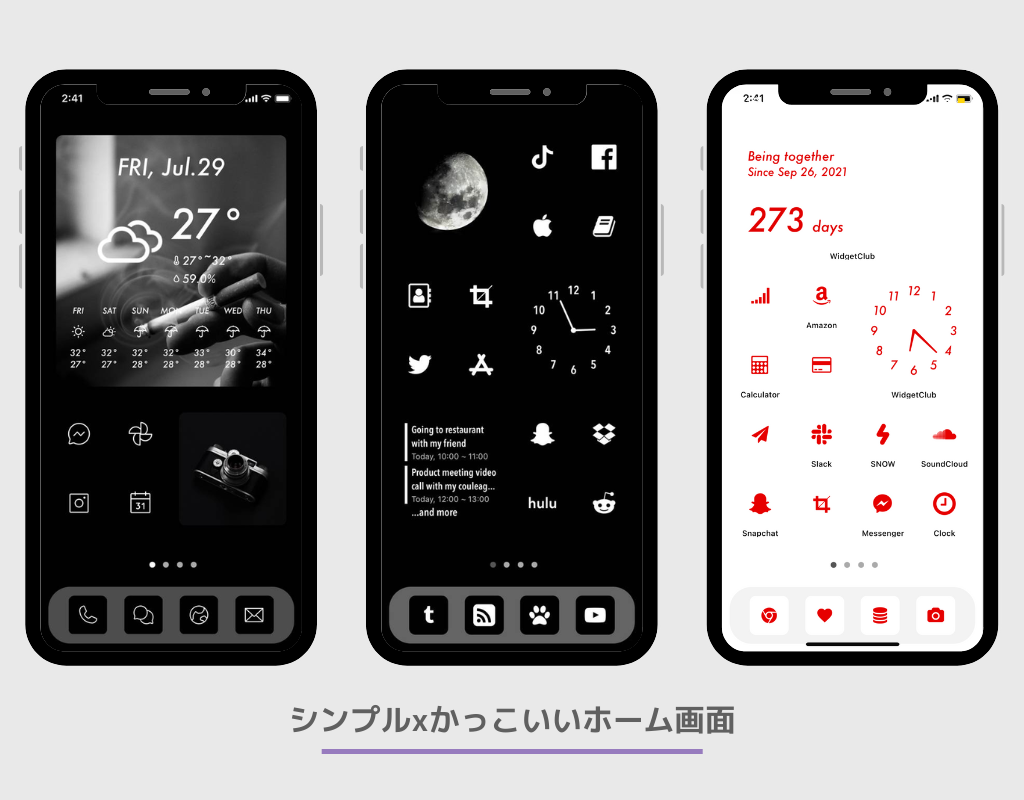
Androidのホーム画面をカスタマイズするには、 Launcher アプリケーションをインストールするか、デバイスの設定画面から変更することができます。以下は、主要なカスタマイズ方法です。
Androidのイヤホンジャックを変換する方法!USB-CやLightningなどLauncher アプリケーションのインストール
Launcher アプリケーションをインストールすることで、ホーム画面のレイアウト、アイコンのサイズ、テーマなどを自由にカスタマイズすることができます。人気のある Launcher アプリケーションには、Nova Launcher、 Apex Launcher、Google Now Launcherなどがあります。
- Google Play ストアから Launcher アプリケーションを検索し、インストールする。
- インストール後の設定画面で、ホーム画面のレイアウトやアイコンのサイズなどを設定する。
- 設定完了後、ホーム画面を再起動して、カスタマイズされたホーム画面を確認する。
デバイスの設定画面からの変更
デバイスの設定画面からホーム画面をカスタマイズするには、ホーム画面設定というメニュー項目にアクセスする必要があります。このメニュー項目では、ホーム画面のレイアウト、壁紙、アイコンのサイズなどを変更することができます。
- 設定画面にアクセスし、ホーム画面設定というメニュー項目を探す。
- メニュー項目から、ホーム画面のレイアウトや壁紙などを設定する。
- 設定完了後、ホーム画面を再起動して、カスタマイズされたホーム画面を確認する。
Widget を追加する
Widget を追加することで、ホーム画面に便利な機能を追加することができます。人気のある Widget には、天気予報、カレンダー、タイマーなどがあります。
- Widget を追加するには、ホーム画面で長押しして、メニューが表示される。
- メニューから、Widget を選択し、追加する。
- 追加された Widget を、ホーム画面上で移動や削除することができる。
Androidのアプリの形を変えるには?
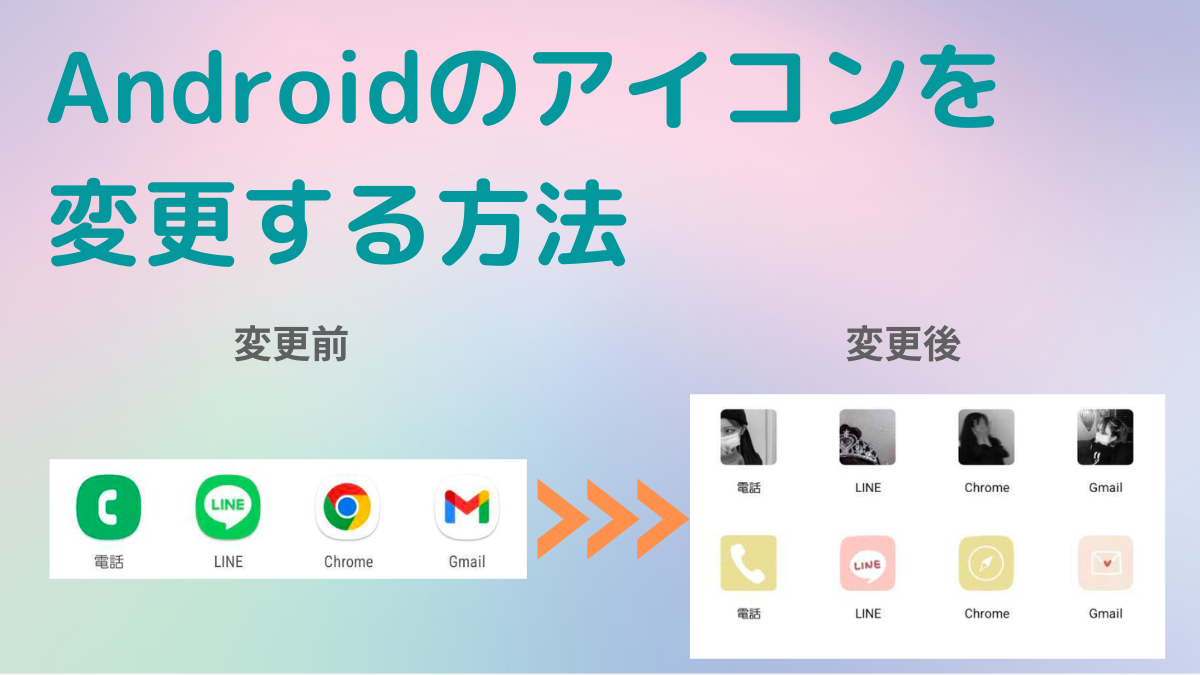
Androidのアプリの形を変えるには、まずはアプリのデザインやレイアウトを考え直す必要があります。UIデザイナーやUXデザイナーとの協力が不可欠です。また、アプリの機能や性能も考慮する必要があります。
デザインの変更
デザインの変更では、まずはアプリの色_schemeやフォントを変更する必要があります。
- カラーピッカーを使用して、新しい色_schemeを選択する
- フォントを変更して、アプリの雰囲気を変える
- アイコンや画像を更新して、アプリの外観を改善する
また、デザインの変更では、アプリのレイアウトも変更する必要があります。ConstraintLayoutやLinearLayoutを使用して、アプリのレイアウトを自由に変更することができます。
機能の追加
機能の追加では、新しい機能を追加することで、アプリの形を変えることができます。
- 新しいアクティビティーやフラグメントを追加して、アプリの機能を拡張する
- 既存の機能を改良して、アプリの性能を向上させる
- 外部のライブラリーやサービスを使用して、アプリの機能を拡張する
また、機能の追加では、アプリのセキュリティーも考慮する必要があります。セキュリティー测试を実施して、アプリのセキュリティーを確保することができます。
パフォーマンスの改善
パフォーマンスの改善では、アプリの速度やレスポンスを改善することで、アプリの形を変えることができます。
- アプリのコードを最適化して、パフォーマンスを向上させる
- 画像の最適化やキャッシュを使用して、アプリのロード時間を短縮する
- マルチスレッドやAsyncTaskを使用して、アプリの処理速度を向上させる
また、パフォーマンスの改善では、アプリのバッテリー消費も考慮する必要があります。バッテリー消費測定を実施して、アプリのバッテリー消費を最小化することができます。
よくある質問
Androidのアイコンを丸くする方法は何ですか?
Androidのアイコンを丸くする方法はいくつかあります。ラウンチャーアイコンパッカーというアプリケーションを使用する方法や、アイコンパックを使用して丸くする方法などがあります。また、XMLファイルを編集することでアイコンを丸くすることもできます。これらの方法を組み合わせることで、自分好みの丸いアイコンを実現することができます。
丸くしたアイコンはどのように表示されますか?
丸くしたアイコンは、スマートフォンのホーム画面やアプリケーション一覧画面に表示されます。アイコンサイズやアイコンの形状を自由롭にカスタマイズすることができるため、自分のスタイルに合わせて丸くしたアイコンを表示することができます。また、丸くしたアイコンはテーマやウィジェットとも組み合わせることができるため、スマートフォンの画面をよりカスタマイズすることができます。
アイコンを丸くする方法は難しいですか?
アイコンを丸くする方法は、初めて挑戦する人でも簡単に実現することができます。ラウンチャーアイコンパッカーなどのアプリケーションを使用することで、簡単に丸くしたアイコンを実現することができます。また、インターネット上に提供されているチュートリアルやガイドを参考にすることで、アイコンを丸くする方法を学ぶことができます。
丸くしたアイコンは互換性がありますか?
丸くしたアイコンは、 Android 5.0 以降では標準対応されています。また、多くのカスタムROMやカスタムラウンチャーでも丸くしたアイコンをサポートしています。しかし、アイコンを丸くする方法によって互換性が異なる場合があるため、使用する方法を選択する際には互換性を確認する必要があります。