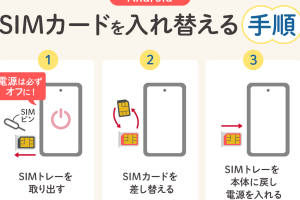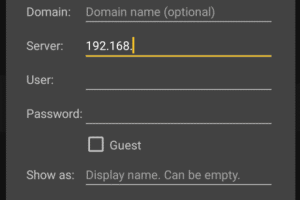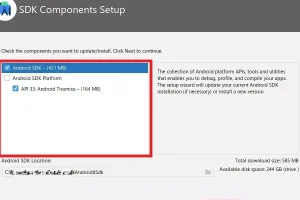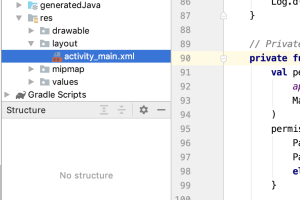AndroidのSDカードの見方

スマートフォンでは、ストレージの容量が不足しがちですが、AndroidデバイスではSDカードを使用することでストレージを拡張できます。SDカードには、resco型やmicroSD型など複数のサイズがあり、使用する目的やデバイスにもよって適切なサイズを選択する必要があります。また、SDカードの速度や性能も重要な要因です。本稿では、や、SDカードを効果的に使用するためのポイントを紹介します。
AndroidのSDカードを正しく見方
Androidのスマートフォンやタブレットでは、SDカードを使用してストレージの容量を増やすことができます。ただし、SDカードを適切に使用するためには、正しい見方を知ることが必要です。この記事では、AndroidのSDカードの見方について説明します。
SDカードの種類
SDカードには、複数の種類があります。例えば、SDHCカード、SDXCカード、microSDカードなどがあります。SDHCカードは、高容量のデータを保存することができます。SDXCカードは、さらに高容量のデータを保存することができます。microSDカードは、小型のSDカードで、スマートフォンやタブレットに使用されます。
Android SDKとは?| 種類 | 容量 |
|---|---|
| SDHCカード | 4GB〜32GB |
| SDXCカード | 64GB〜2TB |
| microSDカード | 4GB〜1TB |
SDカードの速度
SDカードには、速度の異なるカードがあります。Class 10カードは、高速度でのデータ転送ができます。U3カードは、更に高速でのデータ転送ができます。V30カードは、最高速でのデータ転送ができます。
SDカードのフォーマット
SDカードを使用するためには、フォーマットする必要があります。フォーマットすることで、SDカードの容量を最大にすることができます。 FAT32形式やexFAT形式でフォーマットすることができます。
SDカードの使用方法
SDカードを使用するためには、正しい使用方法を知ることが必要です。安全な取り外しを行うことで、SDカードのデータを保護することができます。또、定期的にバックアップを行うことで、SDカードのデータを安全に保つことができます。
SDカードのトラブルシューティング
SDカードを使用する中で、トラブルが発生することがあります。SDカードが認識されない場合やデータが消失する場合など、トラブルシューティングを行うことが必要です。
Android SIMをiPhoneで使う方法アンドロイドのSDカードの中身を見る方法は?
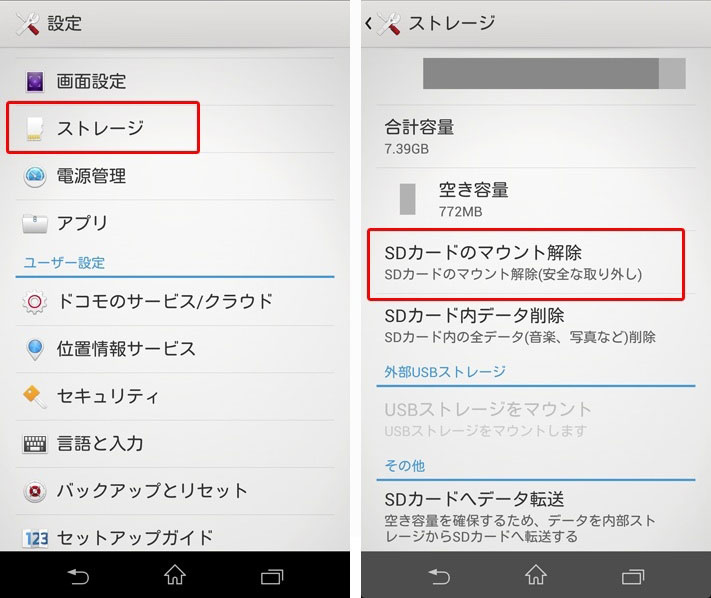
ファイルマネージャーを使用する方法
Androidのファイルマネージャーは、SDカードの中身を見ることができます。ファイルマネージャーを開き、「SDカード」や「外部ストレージ」というフォルダーを選択します。そこでは、SDカードに保存されているファイルの一覧を見ることができます。リストをcrollしてもっと多くのファイルを見ることができます。
設定アプリケーションを使用する方法
設定アプリケーションでもSDカードの中身を見ることができます。設定アプリケーションを開き、「ストレージ」というメニューを選択します。そこでは、SDカードの容量や使用状況を見ることができます。また、「SDカード」のメニューを開き、保存されているファイルの一覧を見ることもできます。
PCに接続する方法
PCにSDカードを接続することで、中身を見ることができます。USBケーブルを使用して、AndroidをPCに接続します。PCでは、SDカードが外部ドライブとして認識されます。そこでは、SDカードに保存されているファイルの一覧を見ることができます。
AndroidでSMB接続する方法- PCにSDカードを接続します。
- ファイルエクスプローラーを開き、SDカードを選択します。
- SDカードの中身を見ることができます。
AndroidのSDカードに保存したファイルはどこにありますか?
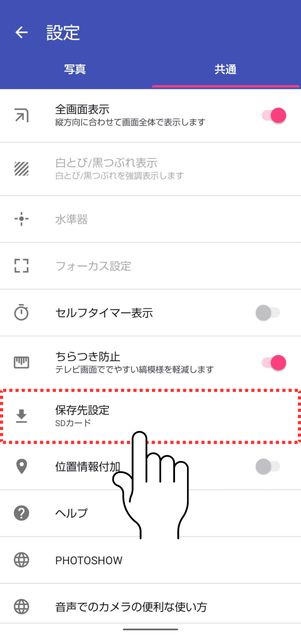
AndroidのSDカードに保存したファイルは、基本的に `/sdcard` ディレクトリーにあります。ただし、 Android 4.4以降では、SDカードのアクセス権限が制限され、 `/sdcard` ディレクトリーに直接アクセスできません。
SDカードのファイルシステム
SDカードのファイルシステムは、 FAT32 または exFAT という形式を使用しています。これらの形式では、大量のファイルを保存することができますが、ファイルのサイズや名前には制限があります。
- FAT32 では、ファイルサイズは 4GB 以下、ファイル名は 255 文字以下までしか保存できません。
- exFAT では、ファイルサイズは 128TB 以下、ファイル名は 255 文字以下までしか保存できません。
- SDカードのファイルシステムは、 Android のバージョンによって異なります。
SDカードに保存されたファイルの種類
SDカードに保存されたファイルの種類は多岐にわたります。画像、動画、音楽、ドキュメントなど、様々なタイプのファイルが保存されます。
Android StudioでSDKをインストールする方法- カメラアプリで撮影した画像や動画
- 音楽や音声ファイル
- ドキュメントやスプレッドシート
- ゲームの保存データ
SDカードに保存されたファイルを管理する方法
SDカードに保存されたファイルを管理する方法はいくつかあります。
- ファイルマネージャーアプリを使用して、SDカードのファイルを閲覧や編集することができます。
- PC との接続により、SDカードのファイルを転送や編集することができます。
- Android の設定メニューで、SDカードのファイルを管理することができます。
AndroidでSDカードからファイルが見えないのはなぜですか?
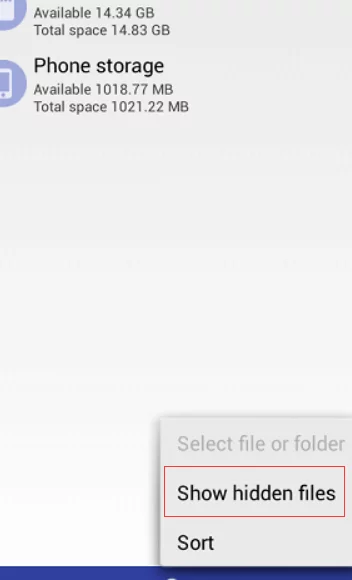
Androidのファイルシステムの仕様により、SDカードに保存されたファイルが見えない場合がある。この問題は、Android 4.4以降のバージョンで起こりやすい。なぜなら、SDカードにアクセスするためのパーミッションが変更されたため、既定ではSDカードに保存されたファイルがアクセス不可になる。
パーミッションの問題
Android 4.4以降、SDカードにアクセスするためのパーミッションが変更されたため、既定ではSDカードに保存されたファイルがアクセス不可になる。この問題を解消するためには、Androidの設定でSDカードのパーミッションを許可する必要がある。
Android Studioのおすすめショートカット- 設定アプリを開き、「ストレージ」タブを開く。
- 「SDカード」タブを開き、「パーミッション」をタップする。
- 「読み取り専用」や「読み取り・書き込み」などのパーミッションを許可する。
アプリの問題
一部のアプリでは、SDカードに保存されたファイルがアクセス不可になる場合がある。这は、アプリがSDカードにアクセスするためのパーミッションを持っていない場合や、アプリの設定でSDカードのアクセスを制限している場合である。この問題を解消するためには、アプリの設定を確認する必要がある。
- アプリの設定を開き、「ストレージ」タブを開く。
- 「SDカード」タブを開き、「パーミッション」をタップする。
- 「読み取り専用」や「読み取り・書き込み」などのパーミッションを許可する。
ファイルシステムの問題
ファイルシステムの問題により、SDカードに保存されたファイルがアクセス不可になる場合がある。这は、ファイルシステムが破損している場合や、SDカードが装着されていない場合である。この問題を解消するためには、ファイルシステムをチェックしたり、SDカードを再度装着する必要がある。
- ファイルマネージャーアプリを開き、SDカードを選択する。
- SDカードのファイルシステムをチェックする。
- ファイルシステムが破損している場合、復元する必要がある。
SDカード パーミッション ファイルシステム
AndroidのSDカードの容量はどうやって確認する?
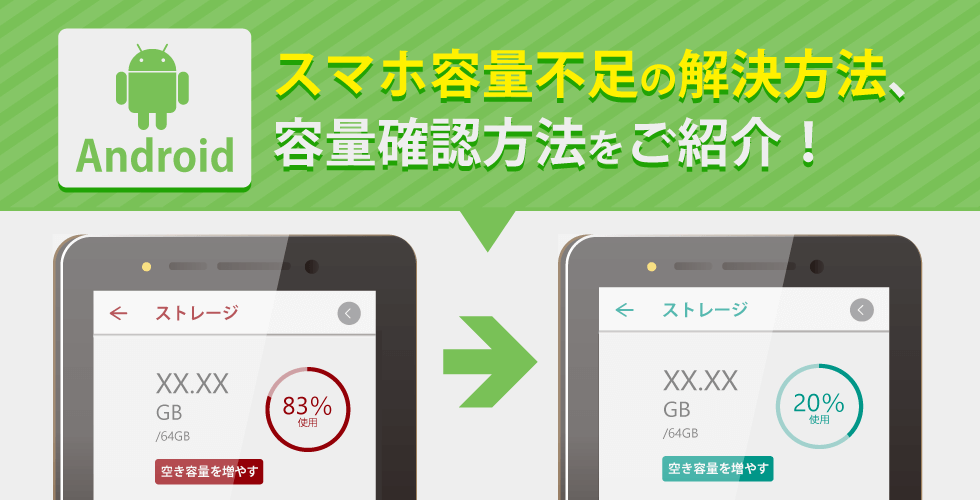
方法1: Settingアプリを使用する
Settingアプリを開き、「ストレージ」というメニューに移動します。そこで、SDカードの容量が表示されます。内部ストレージと外部ストレージの容量が分けて表示されます。使用可能な容量や使用済みの容量も把握できます。
方法2: ファイルマネージャーを使用する
ファイルマネージャーを開き、「SDカード」というフォルダーに移動します。そこで、SDカードの容量が表示されます。
- ファイルマネージャーの「プロパティー」メニューを開きます。
- 「プロパティー」ウィンドウで、「全体の容量」という項目を確認します。
- そこで、SDカードの容量が表示されます。
方法3: コマンドラインを使用する
ターミナルアプリを開き、「df -h」というコマンドを入力します。すると、SDカードの容量が表示されます。
- 「df -h」コマンドを入力し、Enterキーを押します。
- ターミナルウィンドウに、SDカードの容量が表示されます。
- 使用可能な容量や使用済みの容量も把握できます。
よくある質問
AndroidのSDカードを交換するにはどうしたらいいのですか。
AndroidのSDカードの交換について、お手本通り実施することで問題なく交換することができます。SDカードを取り外す前には、端末の電源を切り、データの保存や同期を行うことをお忘れなく 부탁します。また、SDカードを取り外す際には、カードをPushして抜き出すのではなく、スロットから取り出すのがおすすめです。新しいSDカードを挿入する際には、端末が認識するまで待ってください。
AndroidのSDカードの容量が不足している場合はどうしたらいいのですか。
AndroidのSDカードの容量が不足している場合、データを整理することで空き容量を増やすことができます。写真や動画などの大容量のファイルを削除することで、容量を増やすことができます。また、アプリのキャッシュや、不要なファイルを削除することもできます。さらに、SDカードの容量を増やすために、新しいSDカードを購入することもできます。
AndroidのSDカードが認識しない場合の対処法は何ですか。
AndroidのSDカードが認識しない場合、まずはSDカードを取り外し再.insertすることをお試しください。また、SDカードのスロットを清掃することで、問題を解消することができます。SDカードが破損している場合は、新しいSDカードを購入することで問題を解消することができます。
AndroidのSDカードのデータを復元するにはどうしたらいいのですか。
AndroidのSDカードのデータを復元するためには、データ復元ソフトウェアを使用することができます。SDカードからデータを復元するには、まずはSDカードを컴퓨터に接続する必要があります。次に、データ復元ソフトウェアをインストールし、SDカードに保存されたデータを検索することができます。写真や動画などのファイルを復元することができます。