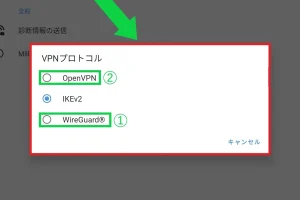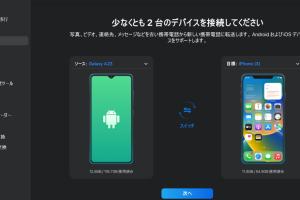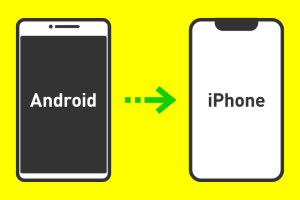AndroidでUSBファイル転送できない時の対処法
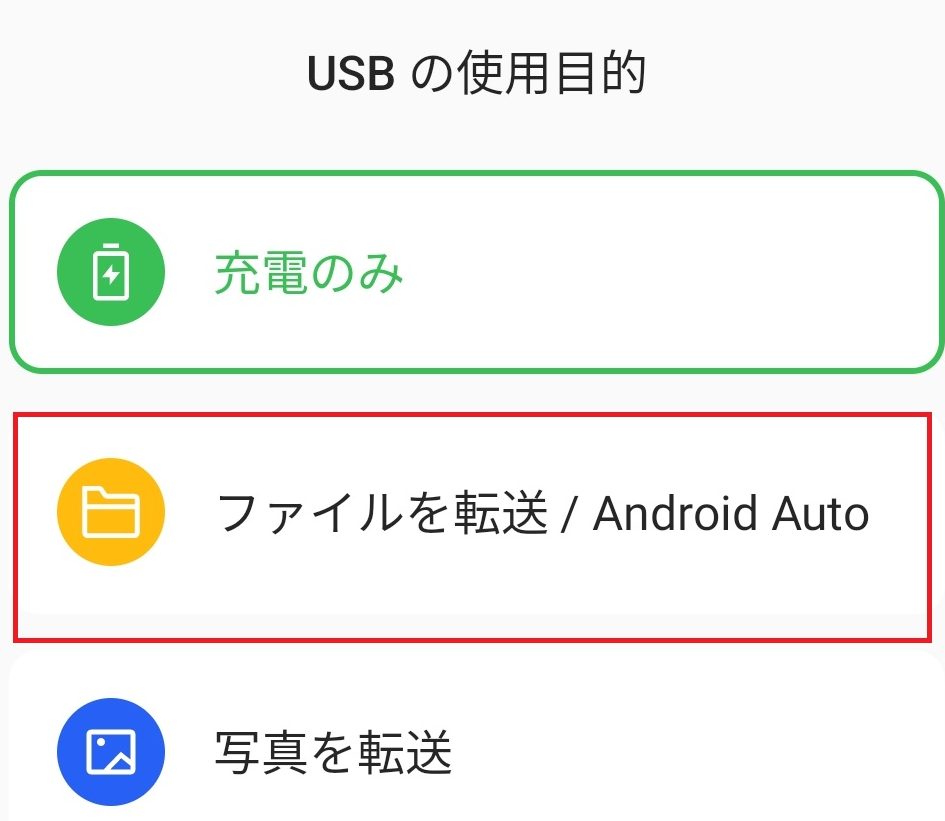
Androidデバイスでのファイル転送は、普段から習慣的に行われているタスクの一つです。しかし、突然USBファイル転送できなくなってしまった場合、どう対処すれば良いのか悩んでしまう方も多いのだと思います。そんな時の対処法をまとめました。この記事では、を、よりiana的にまとめ、お困りの方々に対する.Transactionalな解決策を提供します。
AndroidでUSBファイル転送できない時の対処法
AndroidでUSBファイル転送ができない場合、複数の要因によって発生する可能性があります。以下は、AndroidでUSBファイル転送できない時の対処法を説明します。
1. USBデバイスドライバーのインストール
AndroidデバイスにUSBデバイスドライバーがインストールされていない場合、USBファイル転送ができない可能性があります。USBデバイスドライバーをインストールすることで、USBファイル転送を正常に行うことができます。
AndroidでVPN接続できない時の対処法2. USBモードの切り替え
AndroidデバイスのUSBモードが充電専用モードになっている場合、USBファイル転送ができない可能性があります。USBモードをMTPモードやPTPモードに切り替えることで、USBファイル転送を正常に行うことができます。
3. USBケーブルのチェック
USBケーブルの接続が不良である場合、USBファイル転送ができない可能性があります。USBケーブルをチェックし、接続が良好であることを確認してください。
4.AREDroidの設定
AndroidデバイスのAREdroidの設定がUSBデバイスを認識しないになっている場合、USBファイル転送ができない可能性があります。AREdroidの設定をUSBデバイスを認識するに変更することで、USBファイル転送を正常に行うことができます。
5. Androidデバイスのファームウェアの更新
Androidデバイスのファームウェアが古い場合、USBファイル転送ができない可能性があります。ファームウェアの更新を行うことで、USBファイル転送を正常に行うことができます。
AndroidのWi-Fiパスワードを忘れた!確認・変更方法を解説| 対処法 | 内容 |
|---|---|
| USBデバイスドライバーのインストール | USBデバイスドライバーをインストールすることで、USBファイル転送を正常に行うことができます。 |
| USBモードの切り替え | USBモードをMTPモードやPTPモードに切り替えることで、USBファイル転送を正常に行うことができます。 |
| USBケーブルのチェック | USBケーブルの接続が不良である場合、USBファイル転送ができない可能性があります。 |
| AREDroidの設定 | AREdroidの設定をUSBデバイスを認識するに変更することで、USBファイル転送を正常に行うことができます。 |
| Androidデバイスのファームウェアの更新 | ファームウェアの更新を行うことで、USBファイル転送を正常に行うことができます。 |
AndroidのUSBファイル転送の設定方法は?
AndroidのUSBファイル転送の設定方法
AndroidのUSBファイル転送の設定方法は、以下の手順で行うことができます。
まず、Android端末をPCに接続し、通知センターから「USBをコンピューターに接続」を選択します。
次に、「転送モード」を選択し、「MSC」と「PTP」の2つのオプションが表示されます。
「MSC」モードでは、Android端末がmass storage deviceとして認識され、PCとのファイル転送が可能になります。
「PTP」モードでは、Android端末がPicture Transfer Protocolとして認識され、PCとの画像ファイル転送が可能になります。
Android 6.0以降での設定方法
Android 6.0以降では、USBファイル転送の設定方法が少し変わっています。
このバージョン以降では、「デバイスの状態」を選択し、「MTP」や「PTP」などのオプションを選択する必要があります。
以下は、Android 6.0以降での設定方法の例です:
- 「設定」アプリを開き、「デバイスの状態」を選択します。
- 「USB」を選択し、「MTP」や「PTP」などのオプションを選択します。
- 選択したオプションに応じて、PCとのファイル転送が可能になります。
トラブルシューティング
USBファイル転送の設定方法で問題が発生した場合、以下の対処方法を試してみてください:
まず、USBケーブルをチェックし、問題がないことを確認します。
次に、Android端末とPCの設定を再度確認し、設定エラーがないことを確認します。
以下は、トラブルシューティングの例です:
- USBケーブルの接続確認:USBケーブルが正しく接続されていることを確認します。
- 設定の確認:Android端末とPCの設定を再度確認し、設定エラーがないことを確認します。
- ドライバーの更新:PCのドライバーを最新版本に更新し、問題を解消します。
AndroidでUSBが認識されない時の対処法は?

デバイスの再起動
デバイスを再起動することで、問題が解消される場合があります。Androidデバイスを再起動するには、電源ボタンを長押しして、再起動オプションを選択します。PC側でも、USBポートを再起動することができます。 successiveに、USBケーブルを繋ぎ直します。
- デバイスの電源ボタンを長押しします。
- 再起動オプションを選択します。
- PC側のUSBポートを再起動します。
USBドライバーの更新
USBドライバーが古い場合、Androidデバイスが認識されない場合があります。最新のUSBドライバーをダウンロードし、インストールすることで、問題が解消される場合があります。
- PCのデバイスマネージャーを開きます。
- USBドライバーを探し、右クリックして「ドライバーの更新」を選択します。
- 最新のドライバーをダウンロードし、インストールします。
USBモードの変更
AndroidデバイスのUSBモードを変更することで、問題が解消される場合があります。デバイスの設定アプリ内で、USBモードを「PTP」や「MTP」に変更します。
AndroidからiPhoneにSIMを移行する方法を解説- デバイスの設定アプリを開きます。
- 「デバイス」の 섹션にあり、「USB」を選択します。
- USBモードを「PTP」や「MTP」に変更します。
アンドロイドでUSBアクセス許可をするには?

設定変更
Androidでは、USBアクセス許可を許可するために設定変更が必要です。デバイスの設定を行うことで、USBアクセス許可を許可することができます。以下は、設定変更の手順です。
- 設定アプリを開きます。
- 「デバイス」또는「開発者オプション」ンボタンをタップします。
- 「USBデバッグ」という項目にある「USBデバッグを有効にする」をオンにします。
アクセス許可ダイアログ
アンドロイドでは、USBアクセス許可を許可するためにアクセス許可ダイアログを表示します。このダイアログでは、許可か拒否を選択することができます。以下は、アクセス許可ダイアログの表示方法です。
- USBケーブルを接続します。
- アクセス許可ダイアログが表示されます。
- 「許可」をタップします。
aplケーブルでの許可
APLケーブルを使用することで、USBアクセス許可を許可することができます。APLケーブルを使用することで、USBアクセス許可を許可することができます。以下は、APLケーブルでの許可方法です。
AndroidからiPhoneへ写真をBluetoothで転送する方法- APLケーブルを使用してUSBケーブルを接続します。
- 設定アプリを開きます。
- 「APLケーブルでの許可」をオンにします。
AndroidのUSBの設定はどこにありますか?
![]()
AndroidのUSBの設定は、設定アプリの「ストレージ」もしくは「デバイス」セクションにあります。Android 8.0以上では「デバイス」セクション、「Android 7.0以下では「ストレージ」セクションにあります。
設定アプリのUSB設定
設定アプリを開き、「ストレージ」もしくは「デバイス」セクションに移動し、「USB」もしくは「USB OTG」を探します。
- 「USB」もしくは「USB OTG」をタップします。
- 「USB設定」を選択します。
- 必要な設定を選択します。
開発者向けのUSB設定
開発者向けのUSB設定は、設定アプリの「開発者向けオプション」セクションにあります。
- 設定アプリを開き、「開発者向けオプション」を探します。
- 「USBデバッグ」を有効にします。
- 必要な設定を選択します。
USB設定のトラブルシューティング
USB設定に問題がある場合は、以下の方法でトラブルシューティングを試みます。
- USBケーブルを確認します。
- USBドライバーを更新します。
- 設定アプリの「ストレージ」もしくは「デバイス」セクションでUSB設定を確認します。
よくある質問
AndroidでUSBファイル転送ができなくても、デバイスが認識されない場合どうすればいいのですか。
デバイスが認識されない場合、まずは USBデバイスドライバー のインストールを確認してみてください。ドライバーがインストールされていない場合、Androidデバイスはパソコンに認識されません。次に、 USB接続モード を確認してみてください。通常、 Androidデバイスは MTP(Media Transfer Protocol) モードで接続されますが、 PTP(Picture Transfer Protocol) モードではファイル転送ができない場合があります。
AndroidでUSBファイル転送できなくても、パソコンのUSBポートが故障していないか確認する必要があるのですか。
はい、確認する必要があります。 USBポートの故障 が原因で Androidデバイスとの接続に失敗する場合があります。パソコンの USBポート を交換してみて、Androidデバイスとの接続を試してみてください。また、 USBケーブル の故障も原因のひとつです。ケーブルを交換してみて、 Androidデバイスとの接続を試してみてください。
AndroidでUSBファイル転送できなくても、保存先フォルダーを指定する必要があるのですか。
はい、保存先フォルダーを指定する必要があります。 Androidデバイスのストレージ を選択しておく必要があります。パソコンで Androidファイル転送 ソフトウェアを使用して、Androidデバイスのストレージにアクセスし、保存先フォルダーを指定しておく必要があります。また、 パーミッションの設定 も必要です。Androidデバイスの設定画面で、USBファイル転送に関するパーミッションを有効にしておく必要があります。
AndroidでUSBファイル転送できなくても、ファイルサイズが大きいと転送できなくなるのですか。
はい、ファイルサイズが大きいと転送できなくなる場合があります。 大きなファイル を転送する場合、 USBの伝送速度 が低下する場合があります。また、 Androidデバイスのメモリー が不足している場合も転送できなくなる場合があります。ファイルサイズを小さくしておくか、 Wi-Fiファイル転送 を使用することで、本問題を回避することができます。