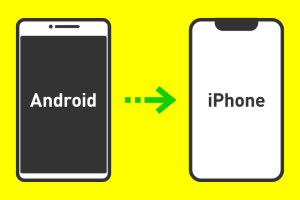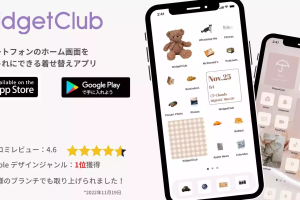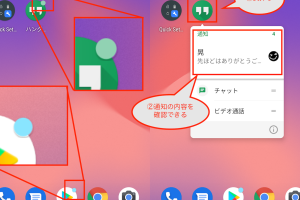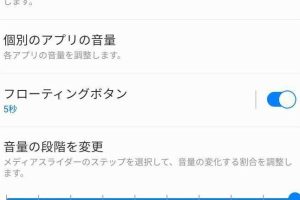AndroidからiPhoneへ写真をBluetoothで転送する方法
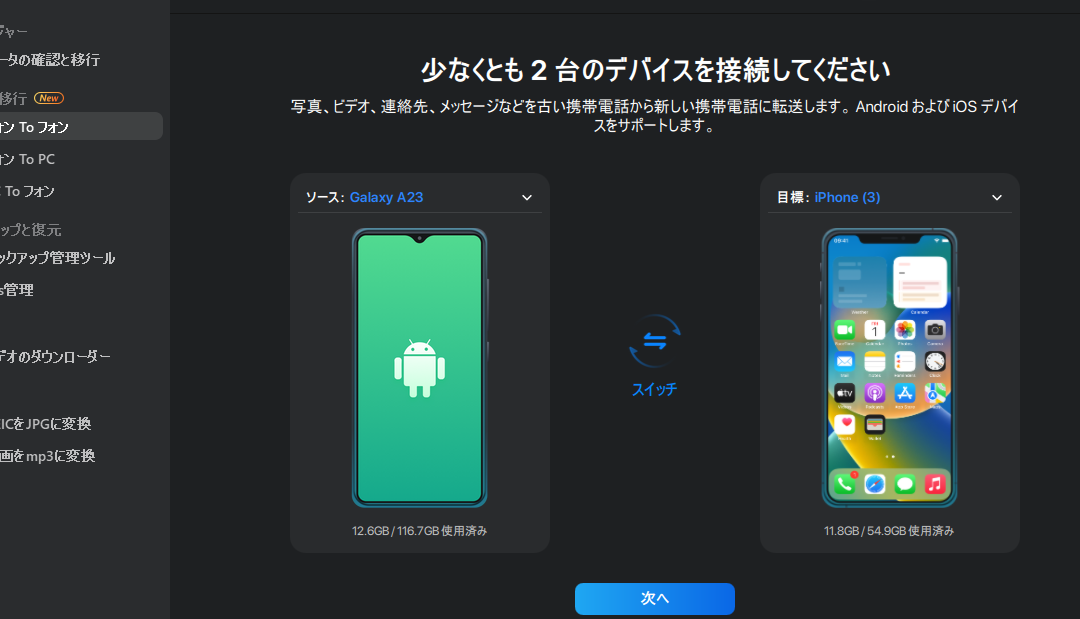
スマートフォンのプラットフォームをAndroidからiPhoneに変える際、写真の移行は大きな問題になります。特にスマートフォンに保存された大量の写真を新しい端末に移す必要がある場合、時間的に余裕のない人々にとっては大きなストレスになります。これに対応するため、本記事ではBluetoothを使用してAndroidからiPhoneに写真を転送する方法を紹介します。この方法では、無線LANの設定やクラウドサービスを必要とせず、簡単に写真を移行することができます。
AndroidからiPhoneへ写真をBluetoothで転送する方法
AndroidよりiPhoneに写真を転送するには、Bluetoothを使用することができます。この方法は、携帯電話同士での直接的な転送が可能であり、インターネット上でのアップロードやクラウドストレージを使用する必要がありません。
前提条件
AndroidデバイスとiPhone両方にBluetooth機能が搭載されている必要があります。また、両デバイスのBluetooth機能を有効にしておく必要があります。
AndroidからiPhoneに動画を転送する方法まとめAndroid側の設定
Androidデバイスで写真を選択し、共有メニューから「Bluetooth」を選択します。次に、ペアリングを行うiPhoneを選択し、転送を開始します。注意:転送される写真は、AndroidデバイスのSDカードや内部ストレージに保存されている必要があります。
iPhone側の設定
iPhoneで、設定アプリを開き、「Bluetooth」を選択します。次に、「他のデバイスを見る」を選択し、Androidデバイスを探し出し、ペアリングを行います。注意:iPhoneのBluetooth機能を有効にしておく必要があります。
転送の手順
以下は、AndroidからiPhoneへ写真をBluetoothで転送する手順の詳細です。
| STEP | Android側 | iPhone側 |
|---|---|---|
| 1 | 写真を選択 | – |
| 2 | 共有メニューから「Bluetooth」を選択 | – |
| 3 | iPhoneを選択 | ペアリングを許可 |
| 4 | 転送を開始 | 転送を受信 |
注意点
Bluetoothを使用した写真の転送は、速度が遅く、転送される写真のサイズには制限があります。注意:大容量の写真を転送する場合は、Wi-Fiやインターネット上でのアップロードを検討することをお勧めします。
Androidが動かない!原因と対処法を徹底解説AndroidからiPhoneに写真をBluetoothで送る方法はありますか?
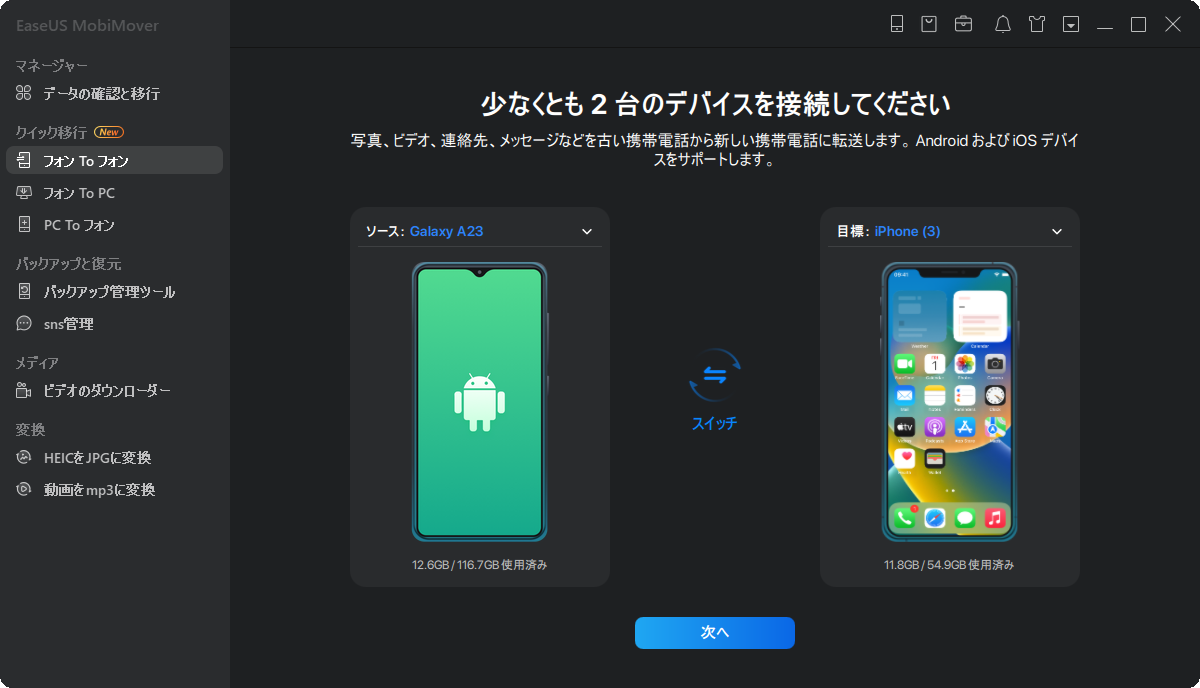
AndroidからiPhoneに写真をBluetoothで送る方法
AndroidからiPhoneに写真をBluetoothで送る方法はいくつかあります。まず、AndroidデバイスからBluetoothを有効にして、iPhoneにもBluetoothを有効にします。次に、Androidデバイスで写真を選んで、共有メニューからBluetoothを選択します。iPhone側では、受信するデバイスを選択して、写真を受信します。
必要な設定
この方法を実現するには、以下の設定が必要です。
- Bluetoothの有効化:AndroidデバイスとiPhoneの両方でBluetoothを有効にします。
- デバイスのペアリング:AndroidデバイスとiPhoneをペアリングします。
- 写真の選択:Androidデバイスで写真を選択し、共有メニューからBluetoothを選択します。
注意点
この方法では、注意点がいくつかあります。
AndroidでiTunesは使える?音楽管理の代替手段を紹介- デバイスの互換性:AndroidデバイスとiPhoneがBluetoothで互換性があることを確認してください。
- 写真のサイズ:Bluetoothでの写真の送信にはサイズの制限があるため、大きなサイズの写真は送信できません。
- セキュリティー:Bluetoothでの写真の送信にはセキュリティーのリスクがあります。重要な写真はこの方法で送信しないでください。
AndroidからiPhoneに画像を転送するにはどうすればいいですか?
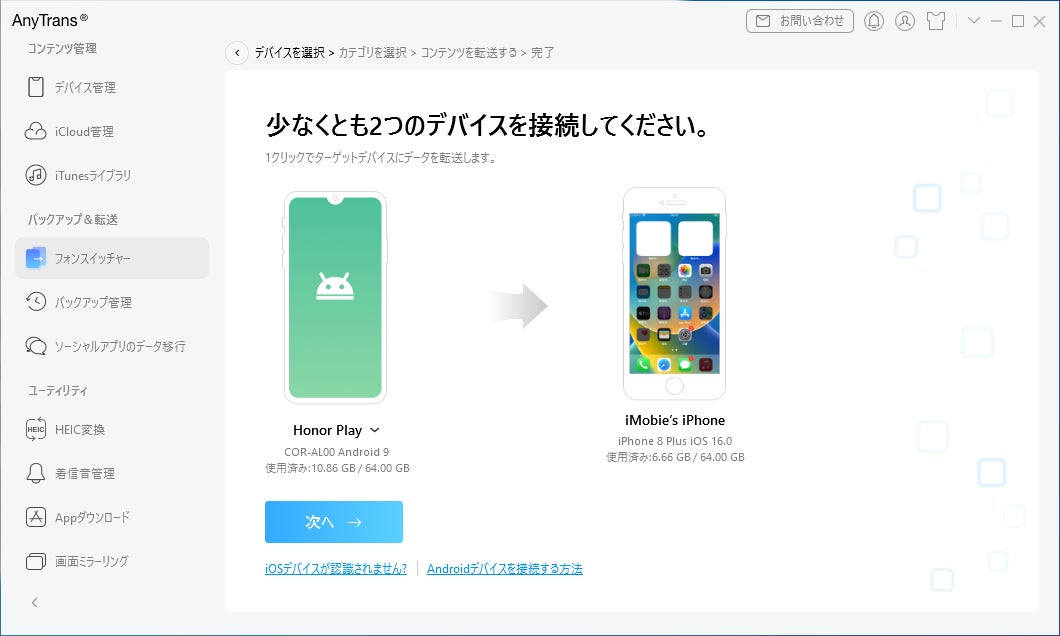
Wi-Fiを使用して画像を転送する
Wi-Fiを使用して画像を転送する方法は、両方のデバイスが同一のWi-Fiネットワークに接続されていることが必要です。GoogleのShareitやFile Transferなどのアプリを使用することで、画像を簡単に転送することができます。
- 両方のデバイスでShareitアプリをダウンロードしてインストールします。
- beideデバイスにWi-Fiネットワークに接続します。
- Shareitアプリを起動して画像を選択し、転送を開始します。
Bluetoothを使用して画像を転送する
Bluetoothを使用して画像を転送する方法は、両方のデバイスがBluetoothに対応していることが必要です。Bluetooth File Transferなどのアプリを使用することで、画像を簡単に転送することができます。
- 両方のデバイスでBluetoothを有効にします。
- Bluetooth File Transferアプリを起動して画像を選択し、転送を開始します。
- 受信側のデバイスで画像を受け取ります。
クラウドストレージを使用して画像を転送する
クラウドストレージを使用して画像を転送する方法は、両方のデバイスがインターネットに対応していることが必要です。GoogleドライブやiCloudなどのクラウドストレージサービスを使用することで、画像を簡単に転送することができます。
Androidのアイコンを丸くする方法を解説!おしゃれにカスタマイズ- クラウドストレージサービスのアカウントを作成します。
- 画像をアップロードします。
- 受信側のデバイスでクラウドストレージサービスにアクセスし、画像をダウンロードします。
AndroidとiPhoneで写真を共有するにはどうすればいいですか?
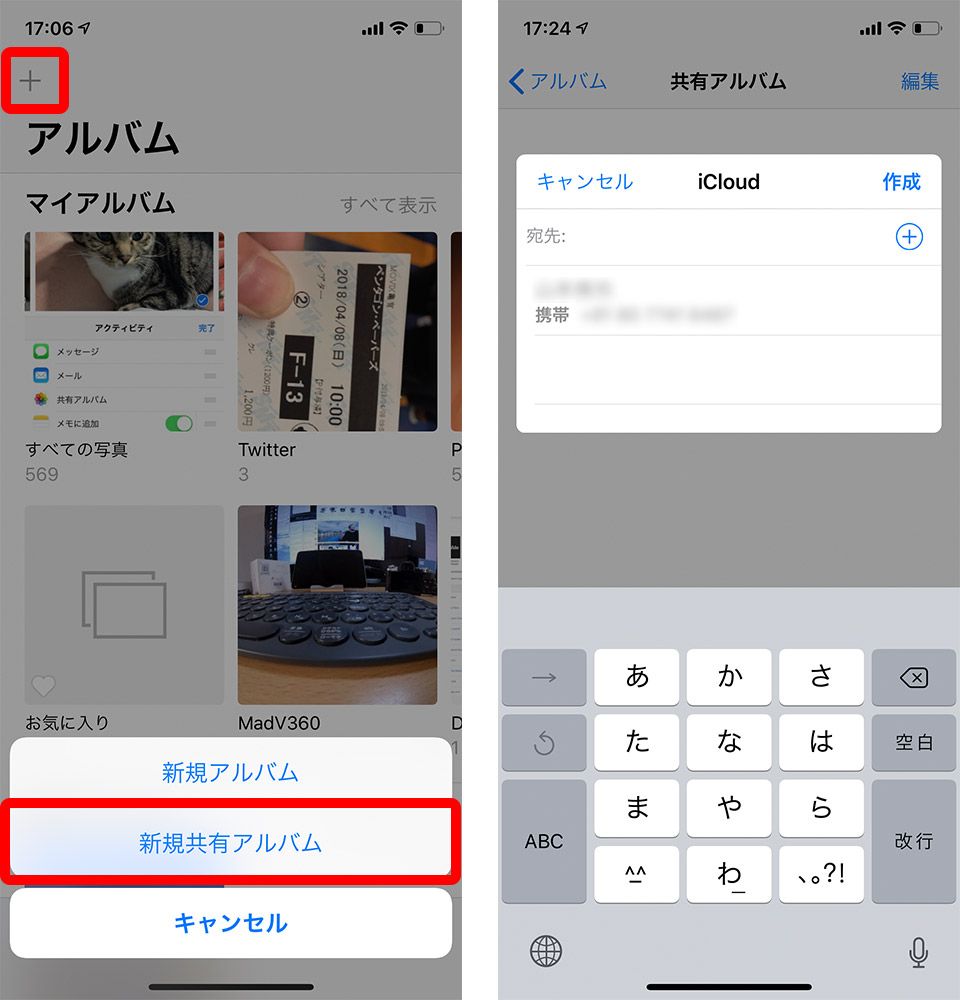
クラウドサービスを使用する
クラウドサービスを使用することで、AndroidとiPhoneの両方で写真を共有することができます。Google Photosや iCloud Photo Libraryなどのクラウドサービスに写真をアップロードし、両方のデバイスでアクセスすることができます。また、DropboxやGoogle Driveなどのクラウドストレージサービスも写真を共有することができます。
- クラウドサービスのアカウントを作成する
- 写真をアップロードする
- 両方のデバイスで共有する
メールやチャットアプリを使用する
メールやチャットアプリを使用することで、写真を共有することができます。 Gmailや Outlookなどのメールサービスで写真を添付し、送信することができます。また、LINEやWhatsAppなどのチャットアプリでも写真を共有することができます。
- メールやチャットアプリに写真を添付する
- 写真を送信する
- 両方のデバイスで受信する
ワイヤレス転送を使用する
ワイヤレス転送を使用することで、写真を共有することができます。BluetoothやWi-Fi Directなどのワイヤレス転送技術を使用することで、両方のデバイスで写真を共有することができます。また、AirDropなどの機能も写真を共有することができます。
Androidのアイコンの枠を消す方法!シンプルでスタイリッシュに- 両方のデバイスを接続する
- 写真を選択する
- ワイヤレス転送する
iPhoneとAndroidをBluetoothで繋ぐ方法は?

iPhoneとAndroidをBluetoothで繋ぐ方法は、以下の手順に従って行います。
Bluetoothの設定
まず、iPhoneとAndroidの双方でBluetoothを有効化する必要があります。設定アプリを開き、Bluetoothを探し、オンにする必要があります。Androidの場合は、設定アプリを開き、接続を選択し、Bluetoothをオンにする必要があります。
ペアリングの方法
次に、iPhoneとAndroidをペアリングする必要があります。iPhoneでは、設定アプリを開き、Bluetoothを選択し、デバイスの検出を待ちます。Androidの場合は、設定アプリを開き、接続を選択し、Bluetoothデバイスを選択します。検出したデバイスの一覧から、ペアリングするデバイスを選択します。パスワードの入力が必要な場合は、入力してください。
接続の確立
最後に、iPhoneとAndroidがBluetoothで接続されます。設定アプリを開き、Bluetoothを選択し、接続済みのデバイスの一覧を確認します。 Androidの場合は、設定アプリを開き、接続を選択し、Bluetoothデバイスの一覧を確認します。
- iPhoneとAndroidの両方でBluetoothが有効化されていることを確認します。
- ペアリングされたデバイスが正しいことを確認します。
- 接続が正常に行われたことを確認します。
よくある質問
AndroidからiPhoneへ写真をBluetoothで転送することができますか?
AndroidとiPhoneの両方でBluetoothがなっている場合、写真をBluetoothで転送することができます。Bluetoothを使用して、写真をAndroidからiPhoneへ転送するには、Android側でBluetoothを有効化し、iPhone側でBluetoothを検出する必要があります。然后、Android側で写真を選択し、Bluetooth共有機能を使用してiPhoneへ転送します。
AndroidからiPhoneへ写真をBluetoothで転送するときの速度は چگونهですか?
AndroidからiPhoneへ写真をBluetoothで転送するときの速度は、Bluetoothのバージョンやデバイスの仕様によって異なります。一般的に、Bluetooth 4.0以上を搭載したデバイスでは、写真の転送速度が速くなります。また、Wi-FiやUSBケーブルを使用した転送方法に比べると、Bluetoothでの転送速度は遅くなります。
AndroidからiPhoneへ写真をBluetoothで転送するときには、何か注意することがありますか?
AndroidからiPhoneへ写真をBluetoothで転送するときには、デバイスの近距離を保つことが重要です。Bluetoothの距離限界を超えると、転送エラーが発生する場合があります。また、图片のサイズが大きい場合、転送時間が長くなります。電池残量も十分にあることを確認する必要があります。
AndroidからiPhoneへ写真をBluetoothで転送するxFFFFFFFF代わりに他の方法はありますか?
AndroidからiPhoneへ写真をBluetoothで転送する代わりに他の方法として、Google DriveやiCloudなどのクラウドストレージを使用する方法や、USBケーブルを使用する方法があります。また、第三者アプリを使用する方法もあります。これらの方法は、Bluetoothに比べると高速で安定した写真転送を実現できます。